Recommendations for handling the Insurance Proceeds Check on damaged inventory. Your Accountant may have a preferred way to handle these transactions and it would be best to speak with them before attempting to complete the postings.
NOTE: The Dealership will file a claim, there may be multiple insurance companies involved. The Insurance Company may send a separate check or one check with itemization for each vehicle. Or, the Floor Plan Company may receive the check, which may involve a different checking account. All possible scenarios are outlined below.
1. Search for Vehicle
2. Click New Item
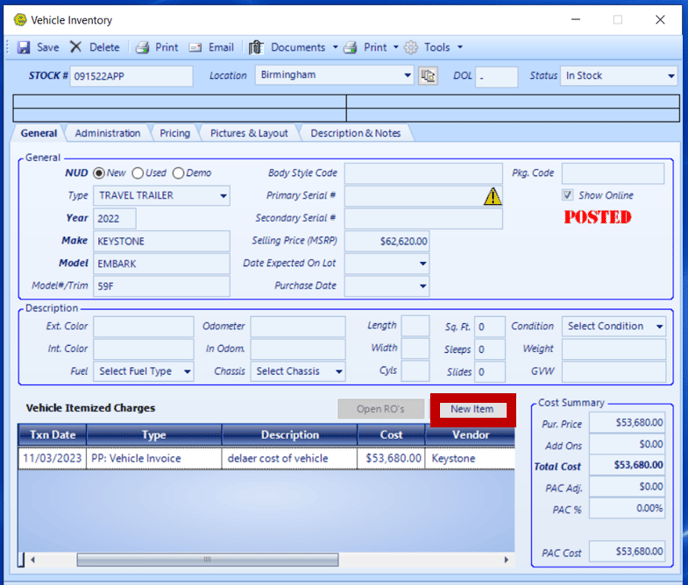
3. Complete the following
- Type Column - PP: Write Down
- Description - Claim Specifics; (ie Claim Number, claim type, "insurance proceeds")
- Cost - Key the amount of the the Insurance Proceeds Check as a negative amount (Be sure to only key the amount approved for the specific unit)
- Vendor - Do not include a Vendor
4. Save
RESULT: The amount keyed will be subtracted from the Purchase Price in the Cost Summary Section.
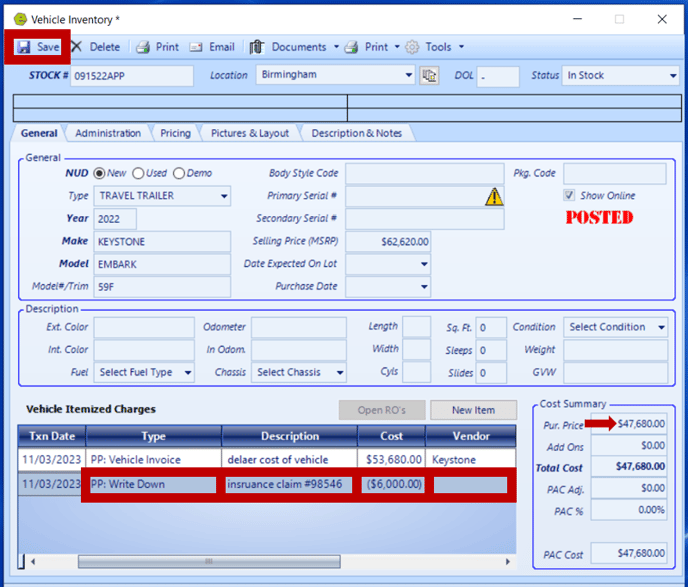
5. Create the bill in QuickBooks
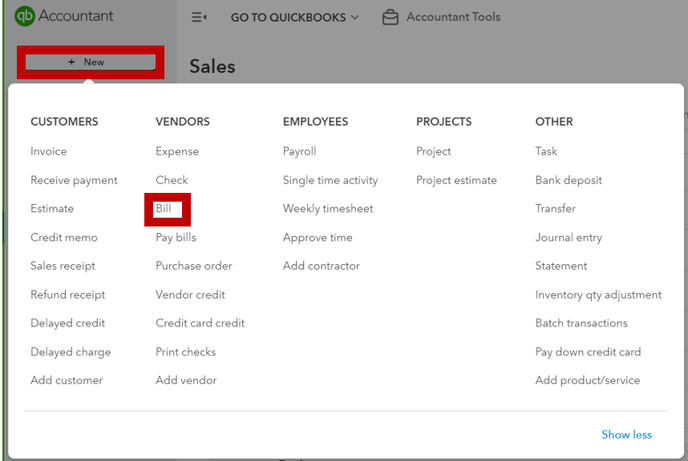
6. Add the amount of the payment, use a Clearing Bank Account to offset the payments
7. Make a journal entry to debit the Clearing Account and Credit inventory; (This will bring the Clearing Account back to zero and will reduce the inventory value.)
1. Search for Vehicle
2. Click New Item
3. Complete the following
- Type Column - PP: Write Down
- Description - Claim Specifics; (ie Claim Number, claim type, "insurance proceeds")
- Cost - Key the amount of the the Insurance Proceeds Check as a negative amount (Be sure to only key the amount approved for the specific unit)
- Vendor - Do not include a Vendor
4. Save
RESULT: The amount keyed will be subtracted from the Purchase Price in the Cost Summary Section.
5. Navigate to the Office Operations Tab and select List Unposted Bills & Credits
6. Submit line item to QuickBooks; (this line item will be posted as a Bill in QuickBooks)
A. Repair Orders
1. Navigate to the Parts & Service Tab and select New Repair Order
2. Create the Customer using the Insurance Company Name; (Remember not to use the exact name as QuickBooks will need to differentiate the Customer from the Insurance Company, ie Auto Owners Customer.)
3. Add the Vehicle
4. Access the Parts Tab
5. Key Part Number as *NPN* and enter the details below;
- Description - EXAMPLES: "insurance proceeds hail damage" or "insurance claim reduction"
- Cost - Amount of the insurance proceeds for the unit
- Is Taxable - remove checkmark
6. Select Payment Type "On Account"
7. Close the Repair Order
NOTE: This Repair Order will be sent to QuickBooks in the EOD Process.
8. Access QuickBooks
9. Go to Sales and select All Sales
10. Locate the payment and click Receive Payment
11. Click Save and Close
B. Write Down Inventory Value
1. Search for Vehicle
2. Click New Item
3. Complete the following
- Type Column - PP: Write Down
- Description - Claim Specifics; (ie Claim Number, claim type, "insurance proceeds")
- Cost - Key the amount of the the Insurance Proceeds Check as a negative amount (Be sure to only key the amount approved for the specific unit)
- Vendor - Do not include a Vendor
4. Save
RESULT: The amount keyed will be subtracted from the Purchase Price in the Cost Summary Section.
5. Create Journal Entry in QuickBooks
-
- Debit Bank Account (where money is deposited)
- Credit Inventory (write down adjustment amount)
