There are two ways to determine if the Customer has a deposit in EverLogic
- Check the Customer File
- Search Deposits in the Office Operations Tab
Locate Deposit on Customer File
1. Navigate to the Sales Operations Tab and select Search Customers
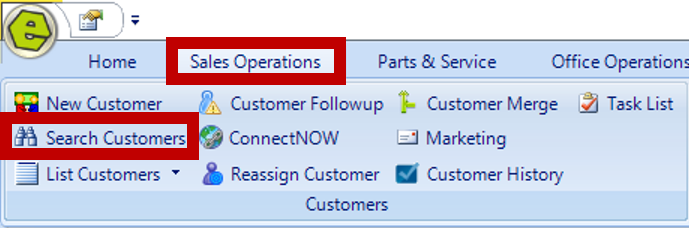
2. Search the Customer using the available search parameters
3. Double-click to open the Customer File
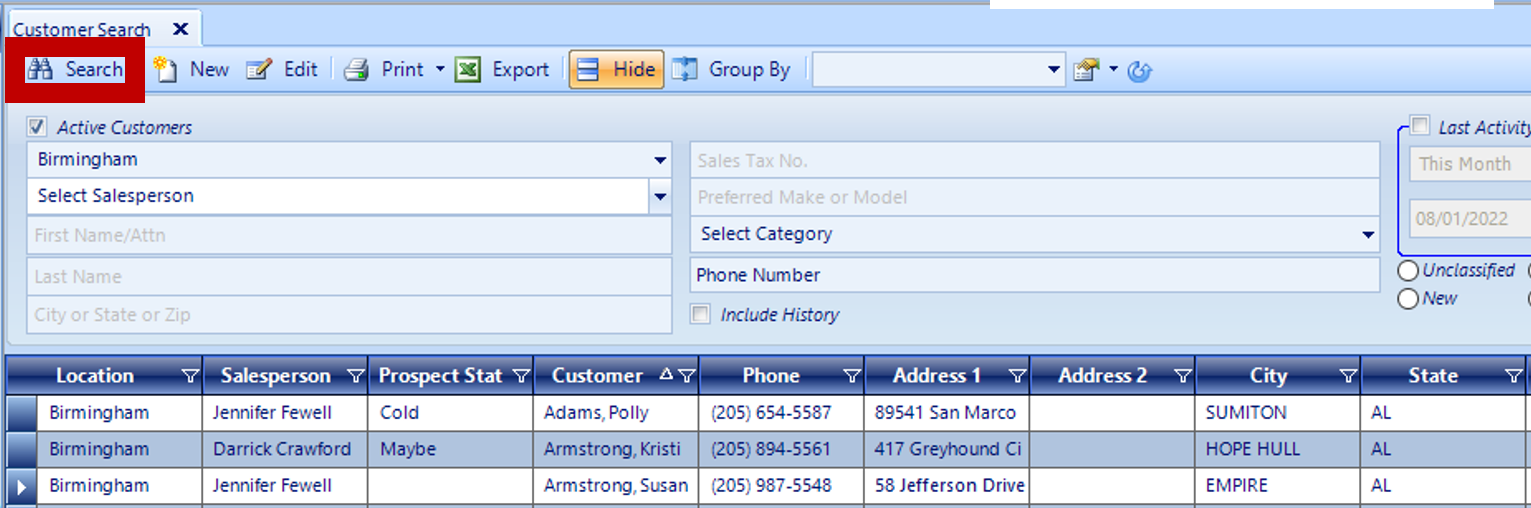
4. Click the down-drop arrow in upper right corner to view the Deposit File
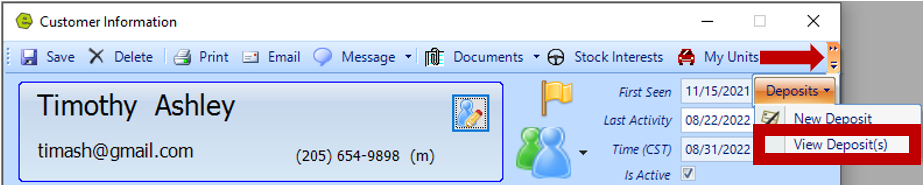
5. Double-click the deposit in the Deposit List to display the deposit

Locate Deposit via Search Deposits
1. Navigate to the Office Operations Tab and select Search Deposits

2. Search the Deposit using the available search parameters
3. Double-click to open the Deposit
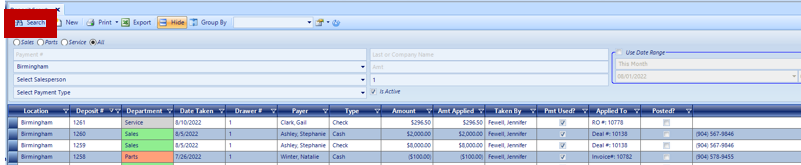
MESSAGE: The Customer Deposit Message may be received on an Invoice or Repair Order, indicating the Customer has unused deposit(s).
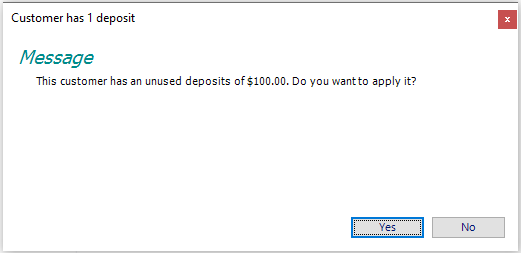
NOTE: If a Customer has a Deposit in the system, but no prompt was received to add it to the current transaction, the department for the deposit may need to be changed.
4. Choose Sales for Deals, Parts for Invoices, and Service for Repair Orders
IMPORTANT: It is necessary to change this selection, if the Customer wants to use their deposit in a different department.
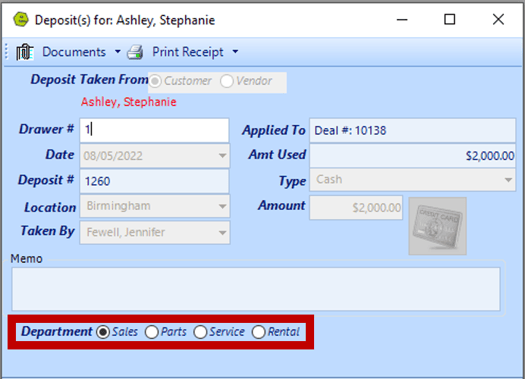
Note: Payments taken as a deposit are always sent to QuickBooks individually same day as the transaction is keyed in EverLogic, and can be found as Undeposited Funds. Payments, not deposits, on a Repair Order / Invoice are sent to QuickBooks on the EOD, the day the Repair Order / Invoice is closed.
