If you may run into an issue with EverLogic and need to send an image of an error message or screen image from the application, there are several tools that provide EverLogic Support with clear images of the issue.
The first option is to utilize your Windows keyboard to capture a screen image.
1. Find the key on your keyboard labeled 'Print Screen'. Determine whether you need to press a Function key to activate this option. Generally the keys will be color coded to indicate this requirement.2. Press the Print Screen Button on the keyboard. This action will copy the image to your clipboard.
3. Add the image to the support ticket, using a paste function, either select Ctrl V or right-click and click paste.
The second option is to use a Windows tool called Snipping Tool.
1. Type Snipping Tool in the Windows Search Bar in the lower-right corner of the task bar.
2. Click Snipping Tool to launch the app
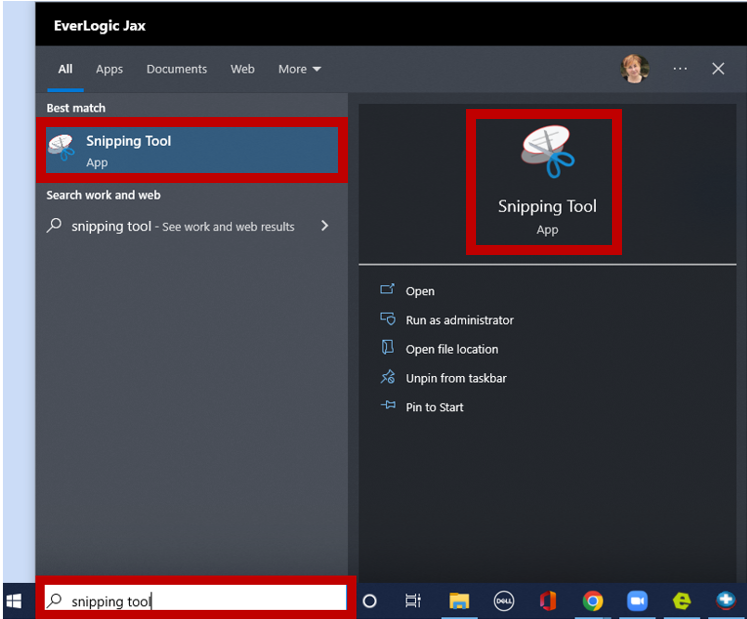
3. Click on New to start a new snip (The computer display will turn grey.)
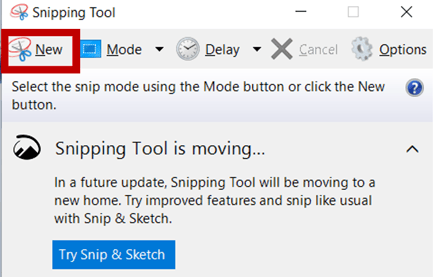
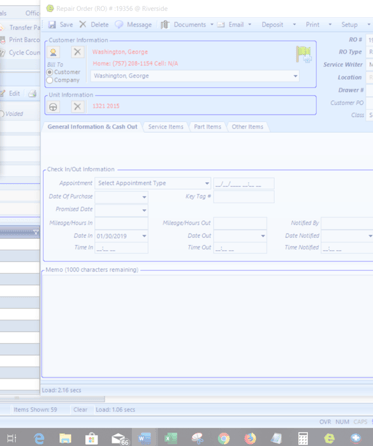
4. Place the cursor where you want to start the capture, Click / Hold / Drag the mouse to enclose the area you wish to capture
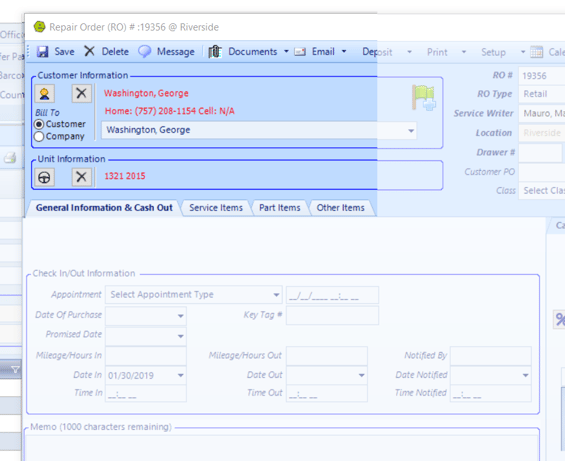
5. Release the mouse button and the captured image copies to the Snipping Tool (The screenshot is also copied to your clipboard so it can be pasted directly into an Support Ticket or email.)
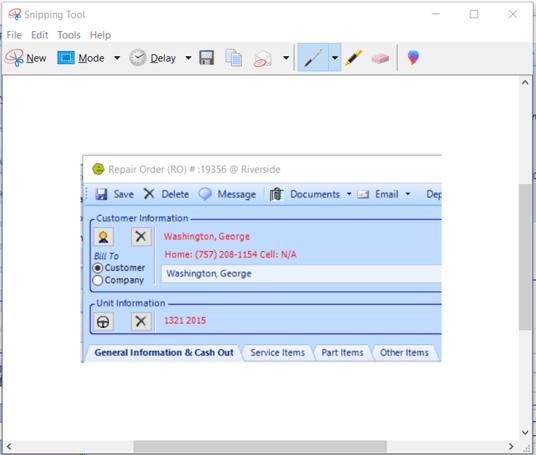
6. Add the image to the support ticket, using a paste function, either select Ctrl V or right-click and click paste.
The third option is to use a Windows tool called Snipping & Sketch.
1. Click the Windows Button to access the Windows Menu
2. Choose Snip & Sketch, the list is in alphabetical order
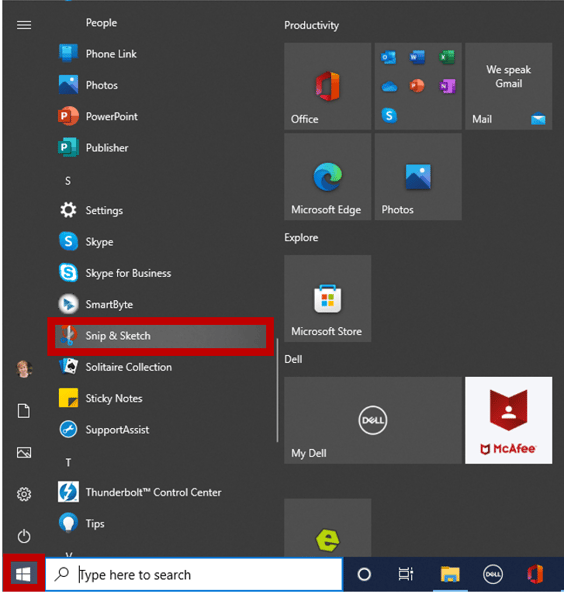
3. Click New (The computer display will turn dark.)
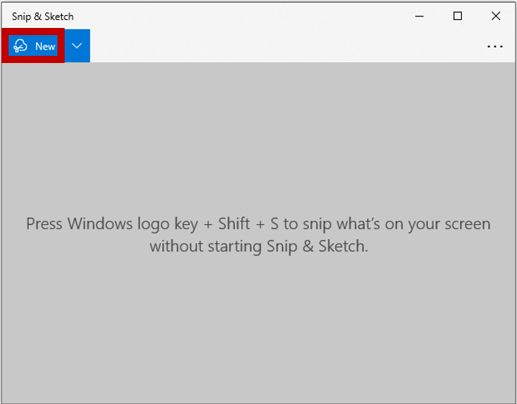
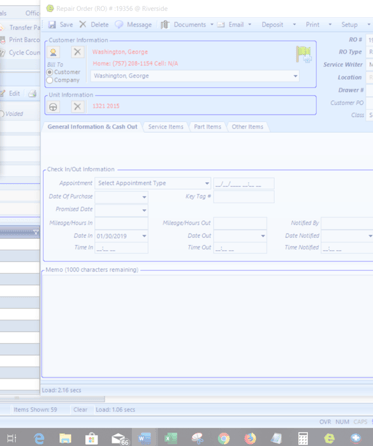
4. Place the cursor where you want to start the capture, Click / Hold / Drag the mouse to enclose the area you wish to capture
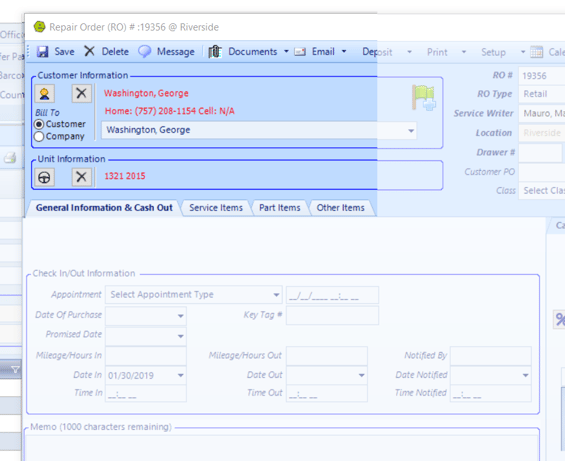
5. Release the mouse button and the captured image copies to the Snipping Tool (The screenshot is also copied to your clipboard so it can be pasted directly into an Support Ticket or email.)
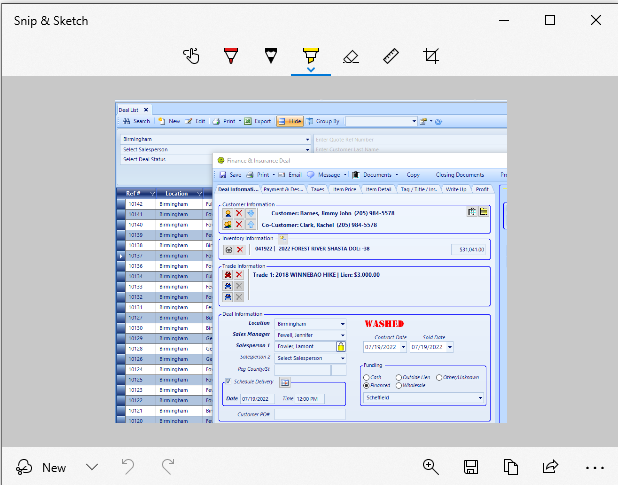
6. Add the image to the support ticket, using a paste function, either select Ctrl V or right-click and click paste.
