1. Navigate to Sales Operations and click Search Quotes
 2. Key Search Criteria and click Search or choose a FlexView from the dropdown menu; Creating / Accessing FlexViews
2. Key Search Criteria and click Search or choose a FlexView from the dropdown menu; Creating / Accessing FlexViews

RESULT: The Notes Column pulls from the Customer Record.
Search Criteria
-
- Location: The report will default to your current location. This can be changed using the drop down menu.
-
- Salesperson: Use this drop-down menu to search by Salesperson.
- Deal Status: Quote Only, Sold: Cash, Sold: Finance Pending, Sold: Finance Approved, Cancelled, and Delivered.
- Quote Ref Number: Deal reference or quote number.
- Last Name: Search by Customer’s Last Name.
- Phone Number: Enter the phone number. The system will only search the Home Phone number.
- Stock Number: If you have your system rule set to collect stock information instead of shipping information, you can search by stock number.
- Unit Make: Vehicle Make
- Unit Model: Vehicle Model
- “Use Date Range” Checkbox: Allows you to customize your search by Date Range and select Quote / Contract / Sold / Delivered, these dates pull from the Quote Form. The Quote Date will pull from the date the Quote was initially created.
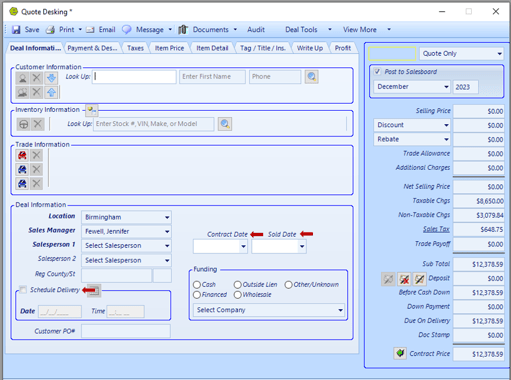
Toolbar Options
-
- Search: Start your search from the criteria you have entered.
- New: Start a new Quote.
- Edit: Will open the highlighted quote in your grid.
- Print: Will print a quote list report.
- Export: Export and save the search results to an Excel Spreadsheet.
- Hide: Hide the search criteria and only show the results grid.
- Group By: Allows you to tailor the results by specific column headings; refer to the article on “Using “Group By” Feature to Filter Search Results.

NOTE: You can also add a New Quote from this screen.
Related Articles:
Accepting / Refunding a Deposit on a Deal
Cancel Deal "Undo Sale & Restock" Inventory
More Than Three Trades to a Deal / Quote
