This procedure ONLY supports the MX-915 and MX-925 Genius Devices. There are links included, which may assist with the Genius P400 Device.
Frequently Asked Questions – Verifone MX 915 & MX 925 (Genius Countertop)
- Has Verifone issued an end of life notification for MX devices?
Yes. On January 14, 2022, Verifone issued an end of life notification for MX devices. - When does the PCI PIN Transaction Security (PTS) status expire for MX devices?
Device version Expiration date Usable until MX 915/925 v3 April 30, 2021 4-10110 April 2026 MX 915/925 v4 April 30, 2024 4-10177 April 2029 - Will Verifone renew the PCI PTS status for MX devices?
No. - Can merchants continue using Genius on MX devices after the PCI PTS expiration date without jeopardizing their PCI status?
Yes. Merchants can continue using Genius on MX devices for five years after the expiration date.
IMPORTANT: Setup for Genius P400 is similar to the instructions below, additional help can be found using the following links;
Please read the article on Genius Credit Card Device Physical Hardware Installation prior to starting this procedure.
Use this document to set up the Genius CED for use on your network and to set-up EverLogic to integrate with the device. Some knowledge of Windows command line usage and your network setup is recommended. You will need access to the Workstation and System Rules in EverLogic.
IMPORTANT: There are several pieces of information and items that you need before beginning the Genius CED setup.
You will need:
- An available static IP address on your network (check with your network or IT administrator if you do not know this detail)
- The Netmask (called the Subnet Mask in the command line interface) of the workstation that will be using the genius device
- The Gateway of the workstation that will be using the genius device
- The DNS Servers of the workstation that will be using the genius device, you will need the correct values for the following system rules, these are provided by Global Payments
- CardProcKey consists of five groups of five characters separated by dashes. NOTE: Global Payments uses both the letter "O" and Zeros "0", be careful when entering, copy / paste is recommended.
- CardProcName designated by Global Payments, usually the name of the dealer
- CardProcSiteID eight characters
- CardProcSystem MerchantWare or Genius is case sensitive, it should almost always be a Genius Device

Static IP Address
Request a Static IP address that is INTERNAL to your network, from your network or IT administrator.
1. Open the Command Prompt, by typing CMD in the Search Field

2. Click Command Prompt

3. Type ipconfig/all

4. Press the Enter Key, the network data displays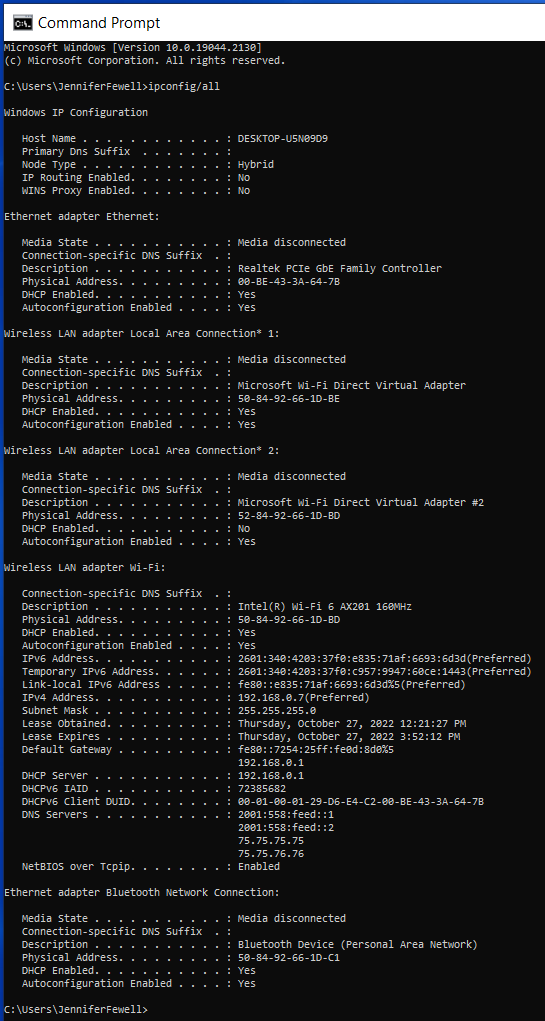
5. Copy the addresses for Gateway, Subnet Mask

6. Reboot the Device to access the OS Menu, to do this, press and hold the 1, 5 and 9 keys at the same time for two seconds

7. Select Supervisor from the OS Menu
8. Key 166832 in the Password Field, (if password doesn't work, try 1166832)

9. Select from the tabs at the top of the screen, "Administration", "Communication", "Network", and "Ethernet" ("wifi"), in that order


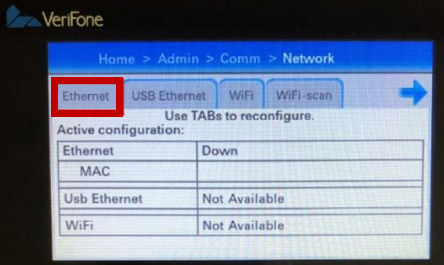
10. Click the Pencil Icon, next to the Mode Option

11. Select "Static IP", from the popup window
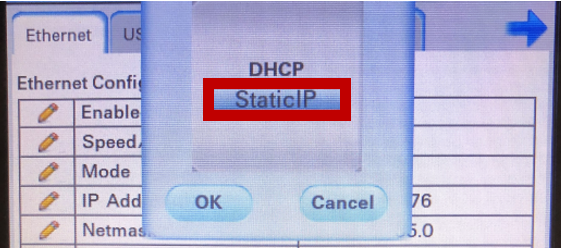
12. Click the Pencil Icon, next to each option and fill in the Static IP Information
IMPORTANT: All entries should display 12 numbers, examples below;
-
-
- IP Address from ISP / Netmask from computer / Gateway from computer - add zeros in front of single or double digits with a decimal separated value
- Always use the samples below for DNS1 and DNS2
- DNS1 - 8.8.8.8 should be keyed as 008.008.008.008
- DNS2 - 8.8.4.4 should be keyed as 008.008.004.004
-

13. Click Apply

NOTE: You should see a reconfigure screen.

14. Click Home, to return to the main screen

15. Click Run App to begin the Genius application again, this may take a minute to complete
NOTE: The Genius idle screen will display, when completed.

16. Type 000 on the Genius idle screen
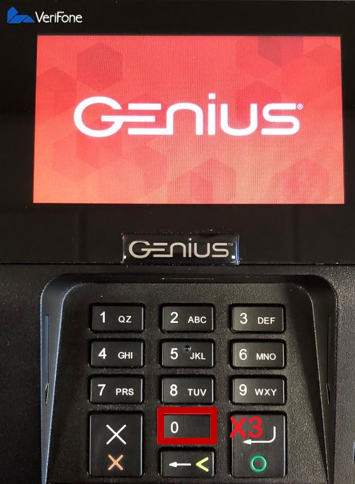
17. Key the password 9416557, on the Admin Screen
18. Press Enter, then OK (green circle)
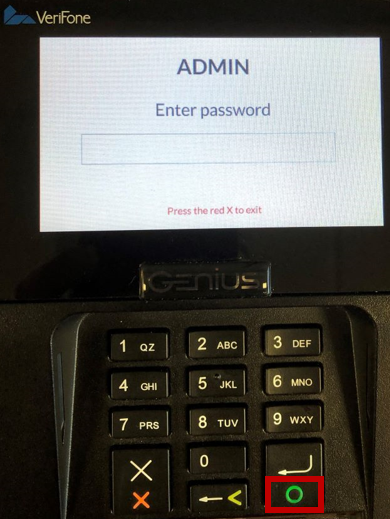
19. Click Network and verify the Static IP
20. Verify the Gateway, Netmask and DNS Servers are set, then click the Test Button
NOTE: All tests should return PASSED. It is now time to set-up EverLogic to use the CED. If any of these fail, try the set-up again or contact Global Payments for assistance.
21. Use the red X to return to the main screen
EverLogic System Setup
In the beginning of this process, you were shown the system rules to edit. If you did not edit them before, do so now.
1. Navigate to the System Setup Tab and select System Rules
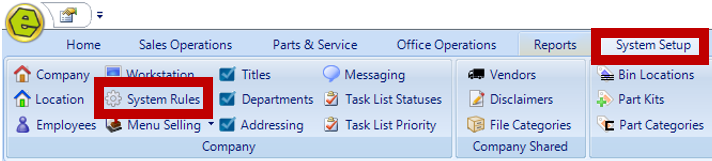
2. Edit the System Rules
3. Save
- CardProcessCountry: "US" for United States or "CA" for Canada
- CardProcKey: 25 character Key, provided by Global Payments
- CardProcName: designated by Global Payments, usually the Dealership's Name
- CardProcSiteID: eight characters, provided by Global Payments
- CardProcSystem: "MerchantWare", "Genius" or "MeetInTheCloud": is case sensitive, it should almost always be a Genius Device

Edit your workstation
NOTE: The Genius CED is a network connected device, EverLogic needs to know where the device can be found on the network, this is where the Static IP comes into play. Proceed with the steps below, from the workstation connected to the Genius Device.
1. Navigate to the System Setup Tab and select Workstation
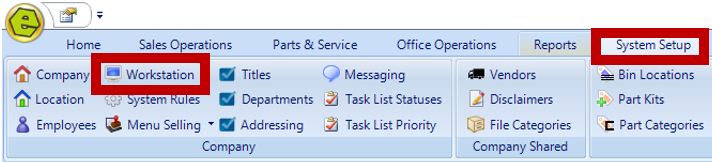
2. Click This Workstation Button

3. Access the Point of Service Tab
4. Key the Static IP Address in the Payment Device Address Field as it is entered in the Genius device, then key :8080 at the end of it
5. Save

6. Run a test transaction

7. Create an invoice as normal, change the price of the part to $.01, then click the Credit Card Icon
RESULT: The Genius Device should respond as well as the correct messages appearing, if not, revisit each step, ensuring the correct information has been entered.
Related Articles:
Global Payments Solutions / TSYS / Cayan Registration & Support
