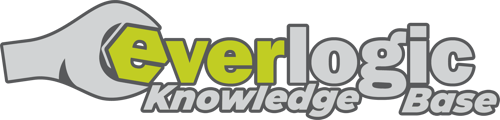EverLogic users with existing WebManager accounts can access their dashboard through EverLogic DMS.
Access WebManager Landing Page / Request a Demo
1. Navigate to the Home Tab and click the WebManager Button

RESULT: An internal browser within EverLogic will direct you to the WebManager landing page. EverLogic users can request a free demo through the AutoManager’s WebManager team. The EverLogic user’s dealer information will be prepopulated in the request form.
2. Click the Request Free Demo Button

WebManager Setup
You can access the WebManager Setup Form via My Profile.
A. My Profile
1. Navigate to the Home Tab and select My Profile

2. Click the Web Manager Setup Tab on the toolbar to launch the WebManager Setup form

WebManager Setup Form / Request a Demo
1. Enter the WebManager Credentials in the WebManager Setup Form
2. Request a Free Demo or Login
a. Click the Request a Free Demo Link located below the Sign In

b. Enter WebManager Credentials and click Sign In to submit an AuthenticateUser request

RESULT: Upon successful authentication, the message “You have successfully signed in as {WebManager username}”, will appear. EverLogic users can either close out of the window or choose to sign out of their WebManager account by clicking on Sign Out.
WebManager Ribbon Button
NOTE: If an EverLogic User has already signed into their WebManager account through the WebManager Setup Form, the Dashboard Button will replace the WebManager Button. WebManager users who have successfully signed in through EverLogic can access their WebManager Dashboard by clicking the Dashboard Button.