This document outlines steps for three different scenarios on a consigned unit.
- UPSIDE-DOWN CONSIGNMENT SALES: Upside down describes a situation when you buy something on credit and now owe more for it than it is worth.
- RIGHTSIDE-UP CONSIGNMENT SALES: Right-side up describes a situation when a Customer buy something on credit and now owes the bank less than it is worth.
- THE BEST SALE (NO LIEN)
UPSIDE-DOWN CONSIGNMENT SALES
Scenario 1: The consigner has brought you a unit to sell that they owe the bank more than it is worth. You sell the unit and are handling the payoff of the lien. Because they are upside down, they need to write you a check for the remaining balance of the lien. Then with money you have collected from the sale of the unit and the money from the consigner, you are able to pay the lien.
Step 1: Enter the unit into EverLogic and set the cost of the unit as the amount you agreed to pay the consigner when you sold the unit.

In the Vehicle Itemized Charges use the PP: Vehicle Invoice as the transaction type and enter the cost as the amount agreed upon, as the value of the unit. In this example, I told Mr. Joe Consigner that I valued his unit at $30,000. Joe owes Bank of America $42,000, so to make this easier, use the Lien Holder (Bank of America) as the Vendor. Change the unit to In-Stock so it will display in the posting window described in the next step.
Step 2: Post the unit to QuickBooks, in EverLogic.
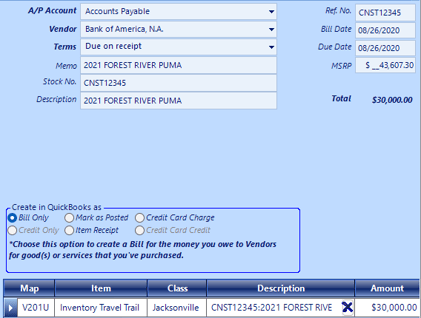
Open the List Unposted Stock and find the consignment unit. It will display the unit as it normally does with the Vendor being the Lien Holder (Bank of America). Post the Bill to QuickBooks as you normally do. It will create a bill due to Bank of America and it will add the unit into inventory.
Step 3: In QuickBooks, create a sales receipt and receive the balance due for the lien from the consigner, make the product of service an item that points to a clearing account or an accrued liability account. Either will work because we are going to clear out the balance in the next step.
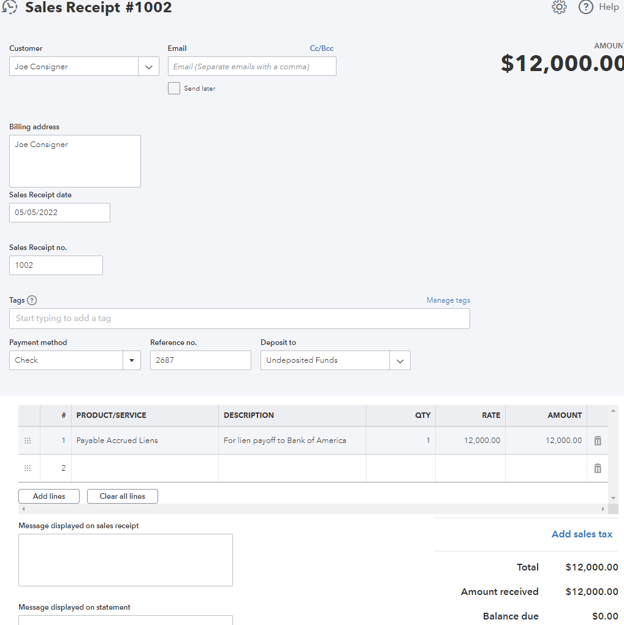
Note: By using the Sales Receipt function, it allows EverLogic to accept payment and record the transaction at the same time. You could also create an invoice and then receive the payment, but this is a 2-step process.
In this case, a new Customer record was created for Joe Consigner, and a sales receipt for $12,000 was recorded. The amount of the payment and the check number were recorded and deposited to “Undeposited Funds”. The Product / Service used, recorded the $12,000 into an Accrued Liability Account. As stated earlier, a clearing account could also have been used.
Step 4: Move the balance into Accounts Payable using a Journal Entry or Bill. If you are not familiar with Journal Entries or Debits and Credits, I recommend using a bill, both methods will work.
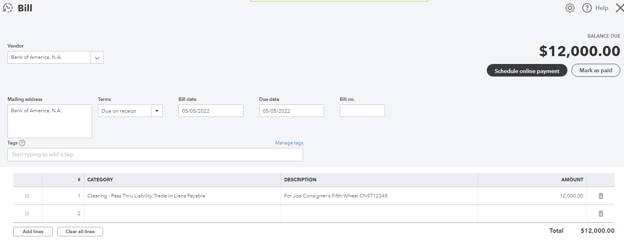 Note: In this example, the Payable Accrued Liens item is pointed the Trade-In Liens Payable Other Current Liability Account. When moving the balance, choose the account where the money is located. If done correctly, the amount will reflect zero.
Note: In this example, the Payable Accrued Liens item is pointed the Trade-In Liens Payable Other Current Liability Account. When moving the balance, choose the account where the money is located. If done correctly, the amount will reflect zero.
Before:

After:

Step 5: Pay-off the Lien by paying the bills, use the Pay Bills function to select the bills created in the previous steps.
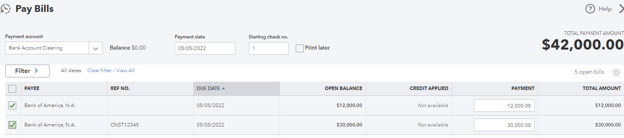
RIGHT-SIDE UP CONSIGNMENT SALES
Scenario 2: The consigner has brought you a unit to sell that they owe the bank less than it is worth. You sell the unit and are handling the payoff of the lien. Because the lien amount is less than the value of the unit, you will be paying the consigner a portion of the proceeds as well as the lienholder (The Bank).
Step 1: Enter the unit into EverLogic and set the cost of the unit as the amount you agreed to pay the consigner when you sold the unit. But this time break it into two amounts, one due to the consigner and the other due to the lienholder. This will be a good reminder, that the full amount is not due to one or the other.
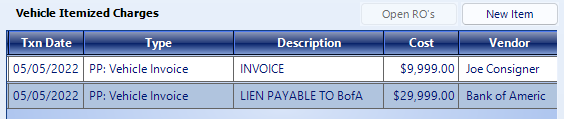
In the Vehicle Itemized Charges, use two line items to total the amount you agreed upon. The value amount of the lien, plus the amount payable to the Customer, will be entered as PP: Vehicle Invoice in the Type Field.
In this example, I told Mr. Joe Consigner that I valued his unit at $38,000. Joe owes Bank of America $30,000. Joe will be receiving a check for $8000. You can send it over one of two ways: Joe as the Vendor or Bank of America (Lien Holder) as the Vendor. We will use the consigner (“Joe”) this time. Change the unit to In-Stock, so it will display in the posting window described in the next step.
Step 2: Post the unit to QuickBooks, in EverLogic.
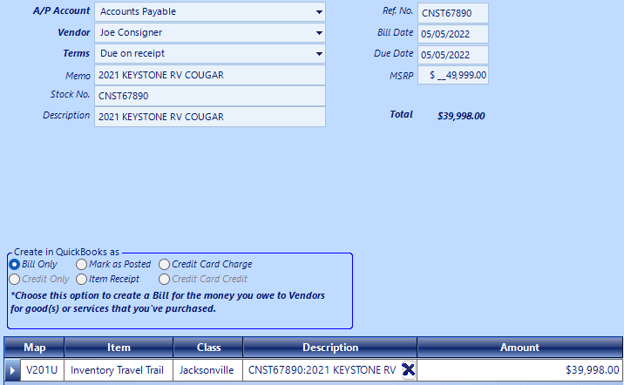
Navigate to Office Operations and open “List Unposted Stock”, then locate the consigned unit. The unit will display, as usual, with the Vendor showing as the Consigner and will result in an error; as shown here.
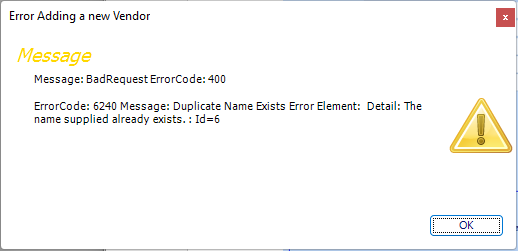
Note: When you attempt to save the record, a message stating the Customer already exists in QuickBooks. That is okay, the Customer may already be in QuickBooks, as an existing Customer for some other reason. However, he is not listed as a Vendor, and will not appear in the list. QuickBooks will not allow Customers and Vendors to have the same exact name. I recommend adding a period (‘.’) to Customer’s name, (ie Joe Consigner.), this will create a Vendor in QuickBooks with the desired name and will allow you to save the bill.

Post the Bill to QuickBooks as you normally do. It will create a bill due to the Vendor you created, and it will add the unit into inventory.
Step 3: Go to QuickBooks, open the bill and make an adjustment to the amount owed to Joe so that you only pay him the amount owed to him, $9,999.00. You want to move the remaining balance of $29,999.00 to due to the lien holder (“Bank of America, N.A.”). To do this, use a Journal Entry to move the balance due. This will make sure the transaction remains in balance.

Step 4: Use the Pay Bills function to pay the bills to “Joe Consigner.” and “Bank of America, N.A.”
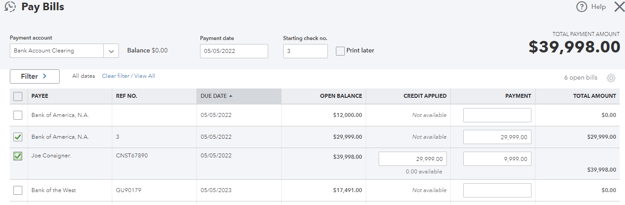 From the previous step, you can apply credit of $29,999.00 to Joe’s bill and then make the payment of $9,999.00. At the same time, you can put the amount due of $29,999.00 in the lienholder “Bank of America, N.A.”. This will pay off both bills at the same time. The amount of $39,998.00 will now be withdrawn from your bank account.
From the previous step, you can apply credit of $29,999.00 to Joe’s bill and then make the payment of $9,999.00. At the same time, you can put the amount due of $29,999.00 in the lienholder “Bank of America, N.A.”. This will pay off both bills at the same time. The amount of $39,998.00 will now be withdrawn from your bank account.
NO LIEN SALES
Scenario 3: The consigner owns the coach (with the title in possession or located)
Step 1: Enter the unit and set the purchase price to the wholesale / NADA / Black Book or other appraisal value of the unit.

Step 2: Post the unit to QuickBooks, in EverLogic.
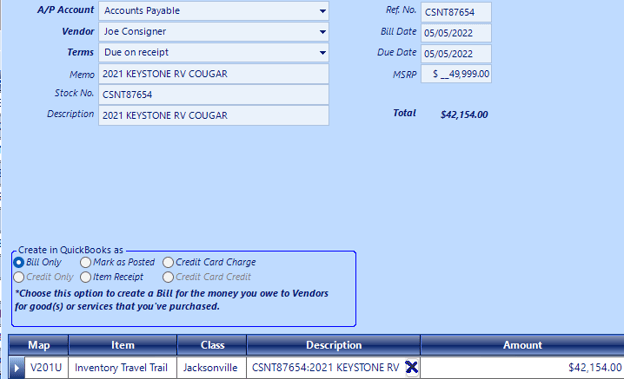
Step 3: Navigate to Office Operations Tab and click List Unposted Stock to locate the consigned unit. The unit will display as it normally does with the Vendor listed as the Consigner, “Joe Consigner.”, and you will receive an error; shown below.
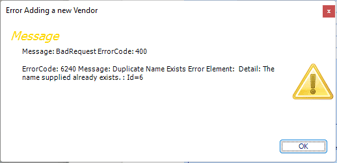
Note: When you try to save the record, a message stating that Joe Consigner already exists in QuickBooks. That is okay. Joe Consigner is in QuickBooks already as a Customer for some other reason. When you find him, you will notice that he is already a Customer. But when you click on the Vendor’s, Joe Consigner is not showing in the list. That is because Joe exists as a Customer in QuickBooks. QuickBooks will not allow Customers and Vendors to have the same exact name. I recommend adding a period (‘.’) to Joe’s name. This will allow you to create a Vendor in QuickBooks called ‘Joe Consigner.’ and will allow you to save the bill.

Post the Bill to QuickBooks as you normally do. It will create a bill due to “Joe Consigner.” and it will add the unit into inventory.
Step 4: Use the Pay Bills function to pay the bills to “Joe Consigner.”
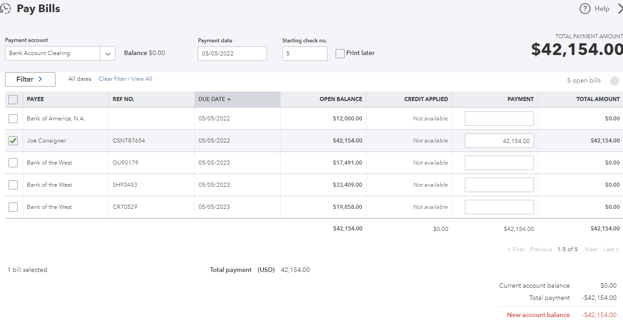
In this case, select the single bill due for the unit purchased, the status does not matter. Sold Customers are allowed to repost as necessary, if it’s not available.
Related Article:
