The Search Part Catalog Feature is used to locate parts available in Vendor Catalogs. The Parts Department may have multiple catalogs available from which to order parts.
This Article outlines the steps on two methods of ordering parts from a catalog,
-
-
-
- Parts & Service Tab
- Service Repair Order
-
-
Parts & Service Tab
1. Navigate to the Parts & Service Tab and select Search Part Catalog
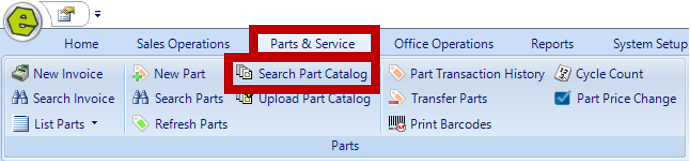
2. Key search parameters, Vendor, Part #, Product Description or UPC and click Search
NOTE: The most efficient search is by Part # or the UPC. Not only will the search be faster and more accurate , but you will find the correct part.

2. Double-click the part line item you wish to add to inventory

3. Select Bin and Category
NOTE: You can add amount, if you currently have some in stock, otherwise leave it at "0".
4. Click OK
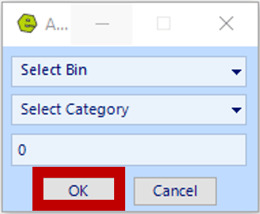
5. Add necessary details and Save
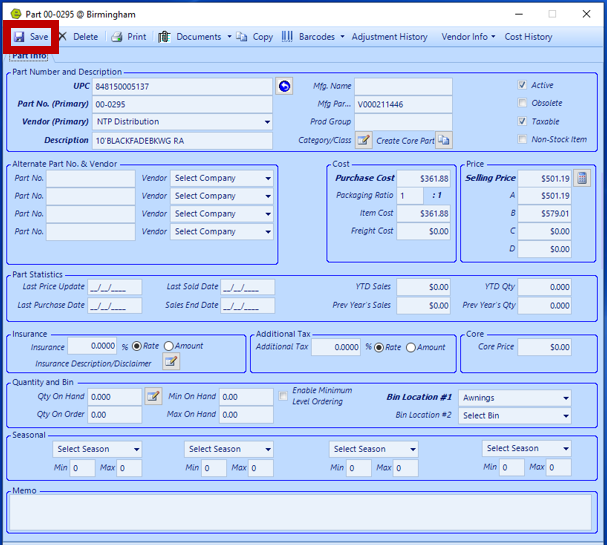
Service Repair Order
You can also search / add a part from the Parts Catalog while working in a Repair Order.
1. Access the Part Items Tab in the Repair Order
2. Key the UPC, Part# or Description and hit Enter, (if the part is not in inventory the Add Part Screen will display)
3. Click "My part is not here"
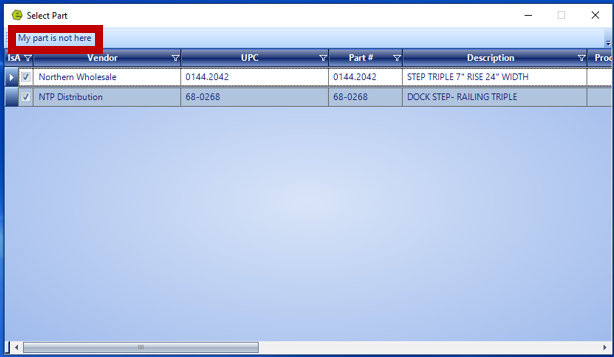
4. Select Add Part From Catalog to locate the desired part
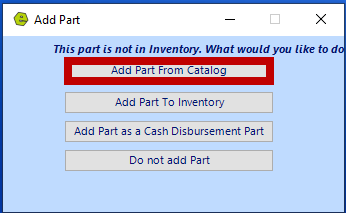
5. Search for the desired part
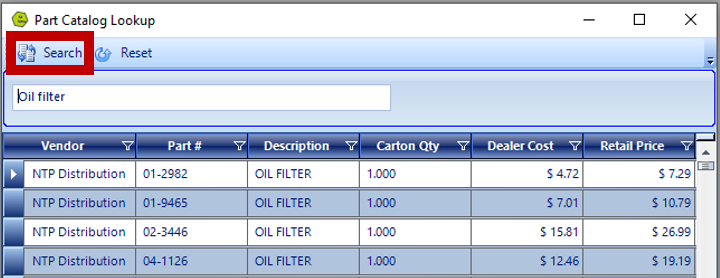
6. Double-click the part line item you wish to add to inventory
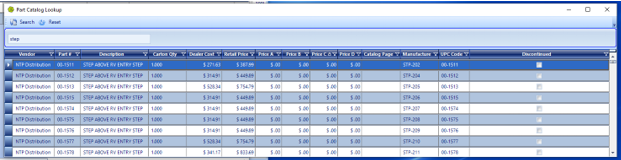
7. Select Bin, Category and assign Core, if necessary
NOTE: You can add amount, if you currently have some in stock, otherwise leave it at "0".
8. Click OK
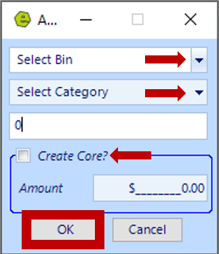
NOTE: The part will be added to parts inventory and the Repair Order.
9. Checkmark the Add to PO? Box
10. Click "Add to new PO" or "Add to Existing PO" to place an order for the part
11. Save
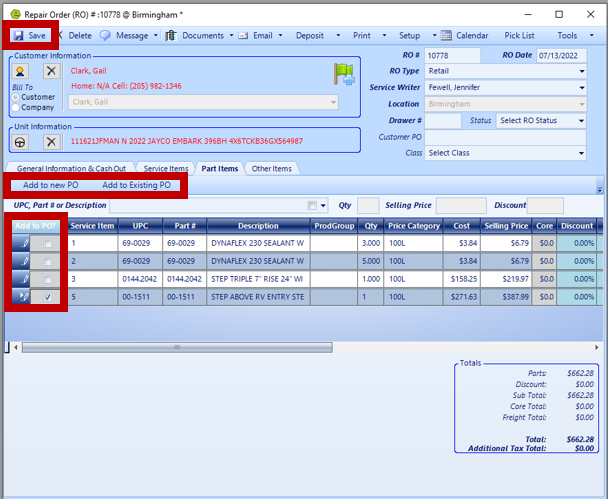
Related Articles:
