This article shows an example of adding Asset / COGS / Income Items and mapping in EverLogic.
This QuickBooks error message will occur if the Item has not been added in QuickBooks. Follow the steps below to ensure the Item is listed in QuickBooks and mapped in EverLogic.
EXAMPLE: This example is showing Sales - Used is not in the list, however, you may receive this error message for any item.
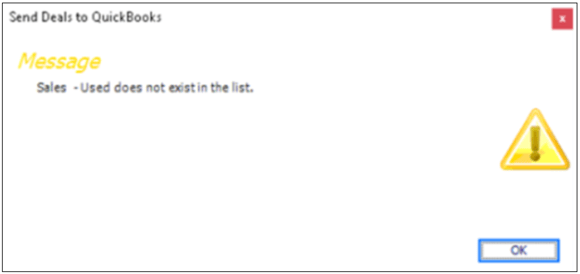
Adding Asset Item in QuickBooks
1. Access Sales and select Products & Services
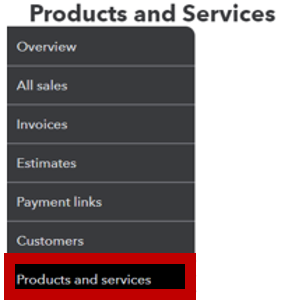
2. Click the New Button
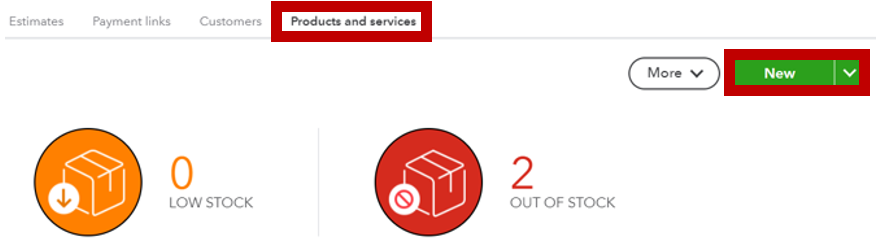
3. Select Non-inventory Option
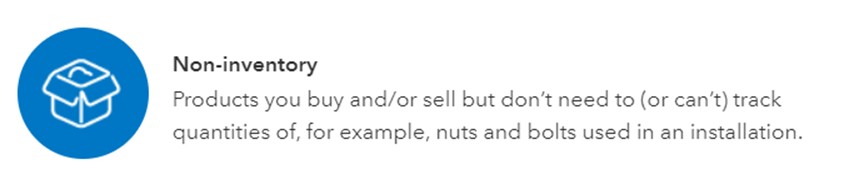
4. Key the name of the asset in the Name Field, (MUST match the name in EverLogic)
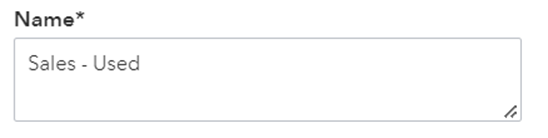
5. Select the Income Account from the dropdown menu
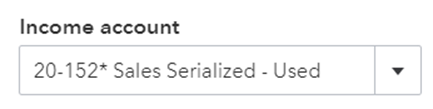
NOTE: You may also select a sub-account.
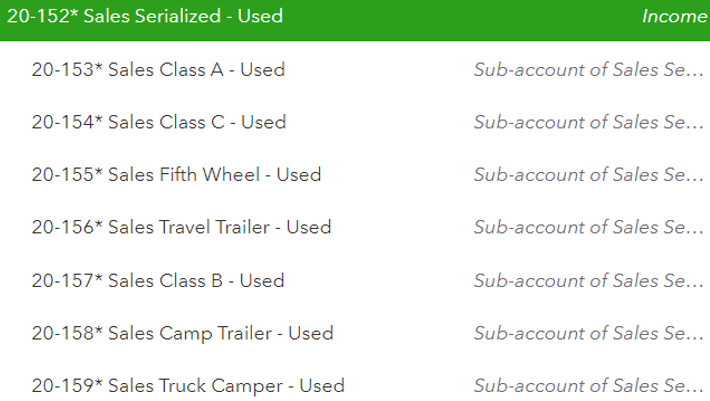
6. Check the box for Purchasing Information

7. Select an Expense Account for the dropdown menu
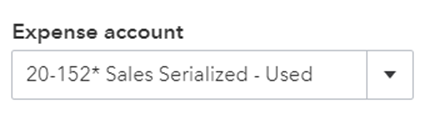
Note: Similarly to Income Account, can select a sub-account.
8. Click Save and close
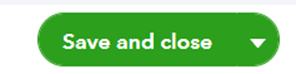
Adding COGS Item in QuickBooks
1. Access Sales and select Products & Services
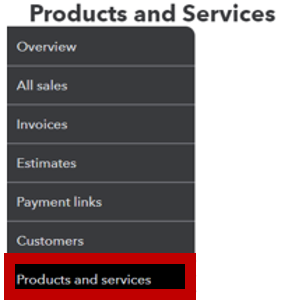
2. Click the New Button
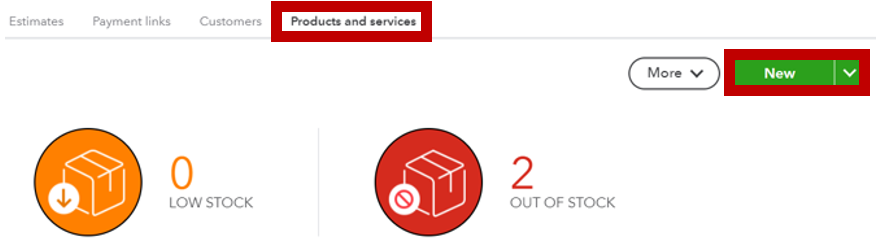
3. Select Non-inventory Option
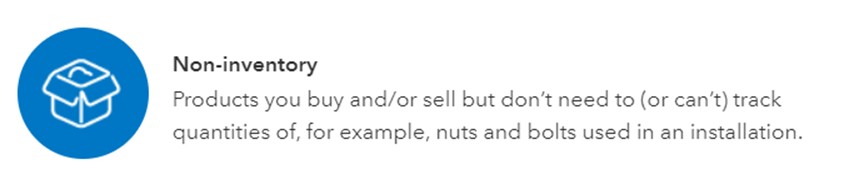
4. Key the name of the asset in the Name Field, (MUST match the name in EverLogic)
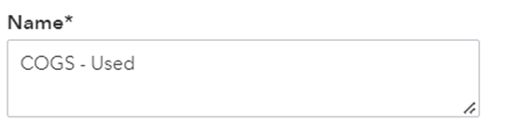
5. Select the Income Account from the dropdown menu
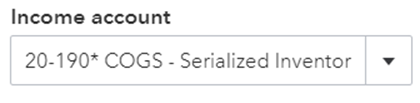
6. Check the box for Purchasing Information

7. Select an Expense Account for the dropdown menu
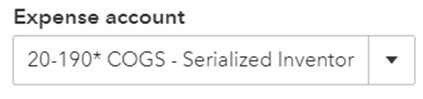
Note: Similarly to Income Account, can select a sub-account.
8. Click Save and close
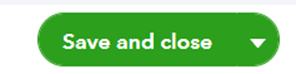
Adding Income Account in QuickBooks
1. Access Sales and select Products & Services
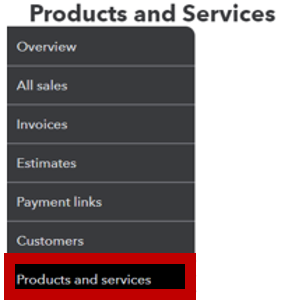
2. Click the New Button
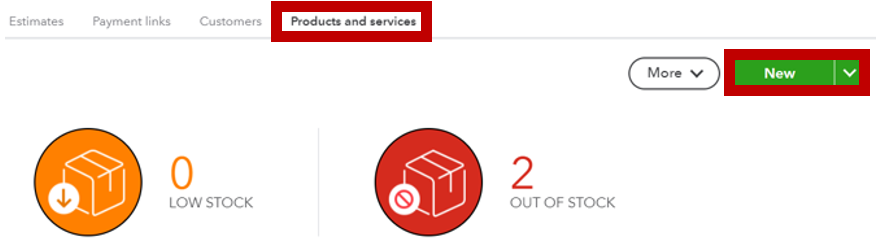
3. Select Non-inventory Option
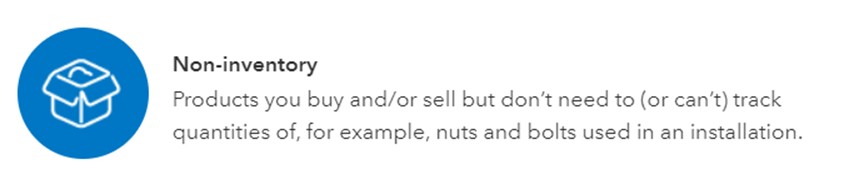
4. Key the name of the asset in the Name Field, (MUST match the name in EverLogic)
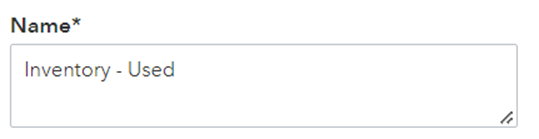
5. Select the Income Account from the dropdown menu
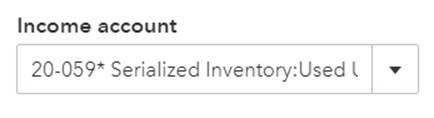
6. Check the box for Purchasing Information

7. Select an Expense Account for the dropdown menu
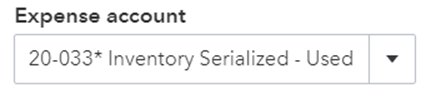
Note: Similarly to Income Account, can select a sub-account.
8. Click Save and close
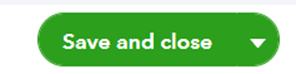
Confirm Mapping in EverLogic
1. Navigate to the Office Operations Tab and select Set Map Codes
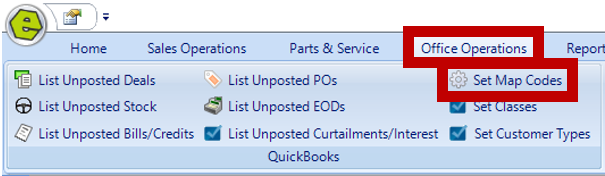
2. Click the Found Where Button and drag it to the section below to enhance your search
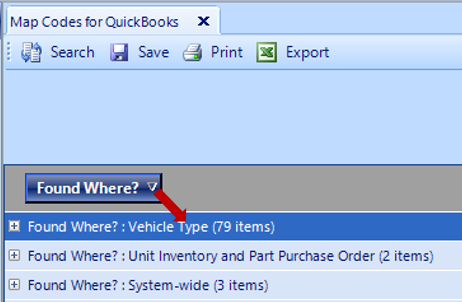
3. Locate the Item and ensure Assets, COGS, and Income match what is mapped in QuickBooks
4. Re-process EOD
Related Articles:
EverLogic to QuickBooks Flow Chart
QuickBooks Error: Trouble Connecting to QuickBooks
QuickBooks Error: QuickBooks Online Access Token
QuickBooks Error: QB Desktop Request
Mapping from EverLogic to QuickBooks
