MFA information is used to send a code to users whenever the system triggers multi-factor authentication, both MFA Email and MFA Phone can be set-up. Birthdate is used to verify the User.
IMPORTANT: If your Dealership does not wish to use MFA, the Owner can send an email to support@everlogic.com to request EverLogic to turn-off the MFA Feature.
Updating MFA through My Profile
1. Navigate to the Home Tab and select My Profile
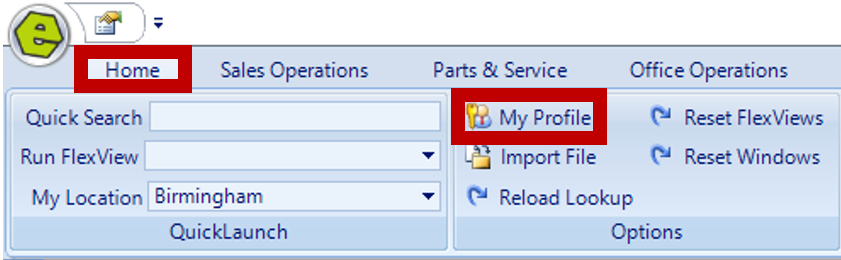
2. Update the MFA Fields:
-
- MFA Email Address: Click the box for "Same as Email?", if you want to use Email Address for MFA Email Address. Make sure you have access to the MFA email when you log in. It is not required to use the same email address.
- MFA Phone: Include MFA Phone, make sure to have this cell phone with you when you log in. We are currently only sending texts to US numbers.
- Birth Date: Provide your Birth Date, as this will be used to verify your identity if you cannot get past MFA.
3. Save
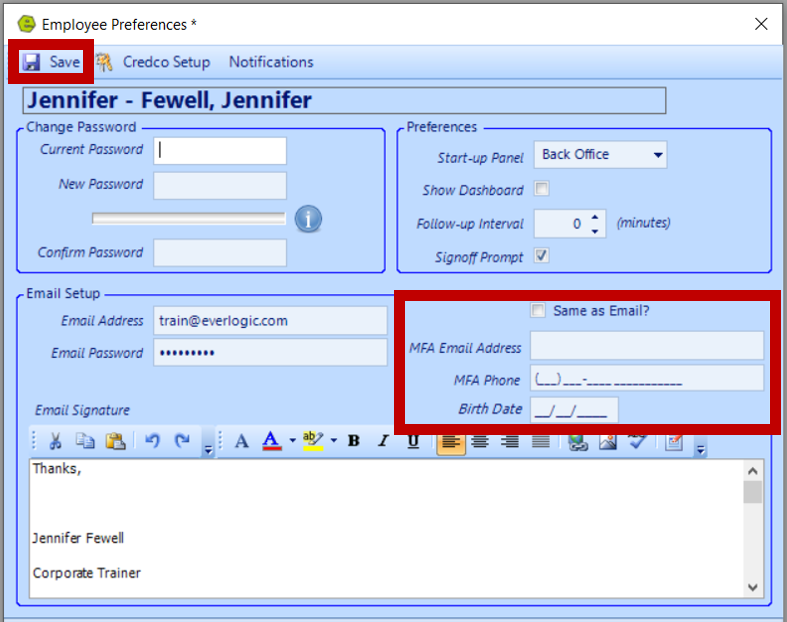
Updating MFA through Employees Form
1. Navigate to the System Setup Tab and select Employees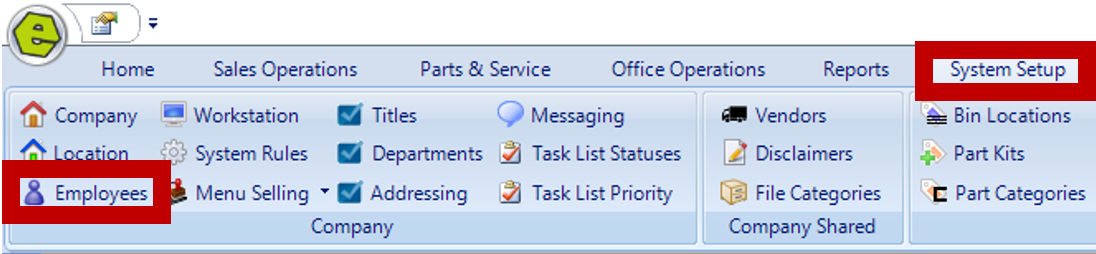
2. Search for existing user / Add New to access the User Properties Form

3. Click the "Employee Can Sign On" Box
4. Complete the Multi-Factor Authentication Section
-
- MFA Email Address: Click the box for "Same as Email?", if you want to use Email Address for MFA Email Address. Make sure you have access to the MFA email when you log in.
-
- MFA Phone: Include MFA Phone, make sure to have this cell phone with you when you log in. We are currently only sending texts to US numbers.
5. Key Birth Date, (Your Birth Date will be used to verify your identity if you cannot pass MFA.)
6. Save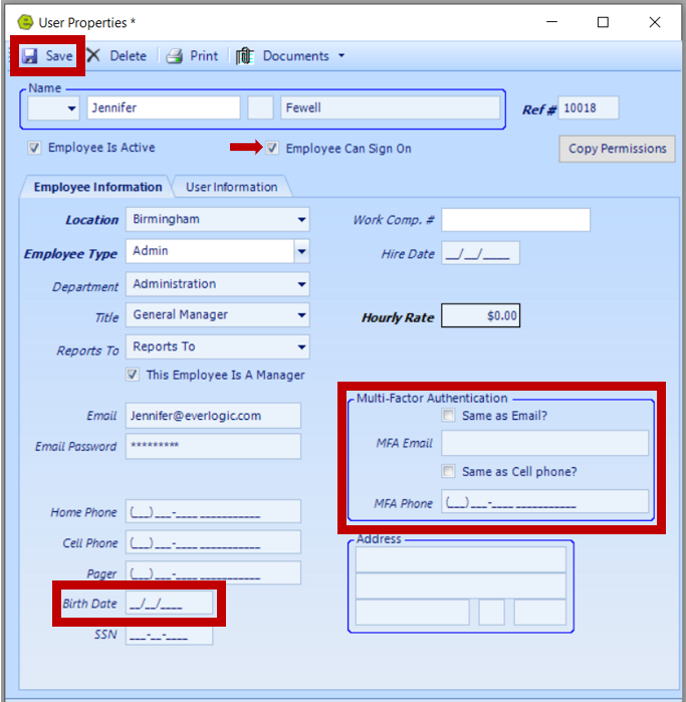
Login Using MFA
IMPORTANT: After initial MFA login, you may be presented with the MFA login Screen, if one of the events below happens;
-
- One month since last login
- Any changes made to MFA info, (MFA email, cell number or DOB)
- Access EverLogic from new computer
1. Key MFA Phone Number, Email Address and Birthday
2. Save
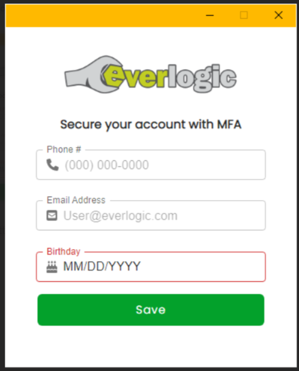
3. Choose your preferred MFA Option; Text or Email
4. Click Send
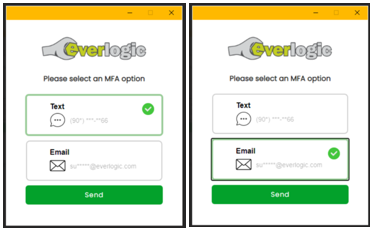
5. Enter the Verification Code
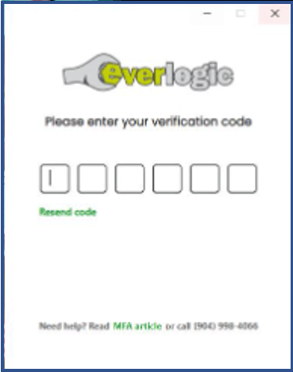
IMPORTANT: Code expires in ten minutes.
Changes to Email Address
The pop-up message below will appear when you clear / update the Email Address on the left. Click yes, to clear both Emails. If you do not replace the email, you will receive the login below, with ONLY an option to select Text.
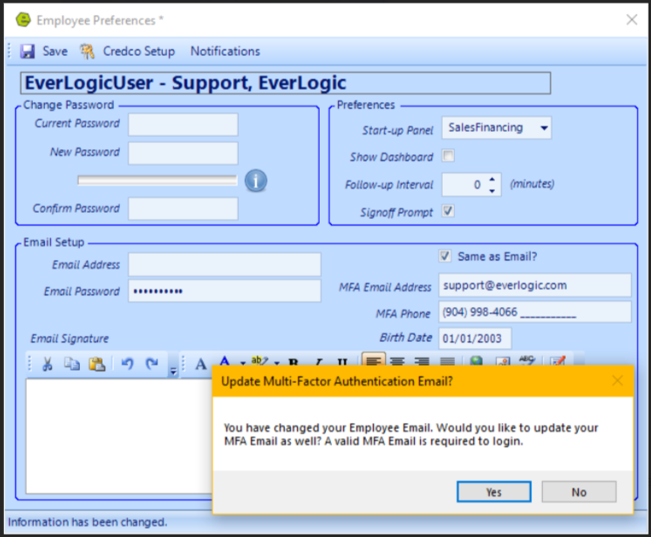
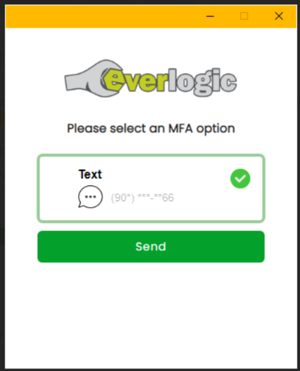
Related Articles:
