The process of accepting / refunding deposits is the same for Invoices and Repair Orders. This article uses a Repair Order in the example.
For help with accepting a deposit on an invoice, you can follow along this video below on accepting a deposit on a deal. The steps are similar, but please notice that the "Take Deposit" button is instead located in the toolbar.
1. Create the Invoice / Repair Order
2. Click the Deposit Button and select Take Deposit
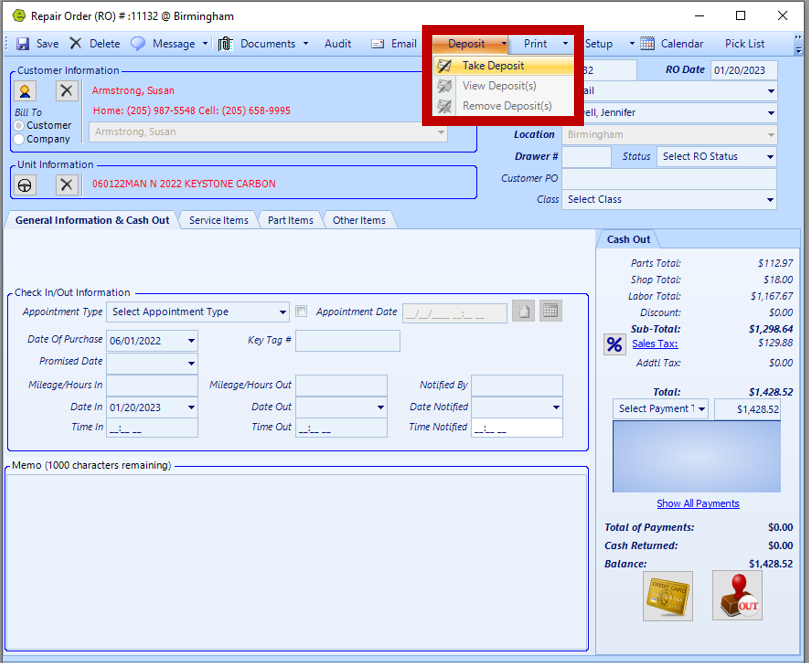
3. Select the Payment Type
4. Key the Payment Amount
5. Click the Add Button or click the Gold Credit Card Button, if taking the deposit with a card
6. Click Print Receipt on the toolbar
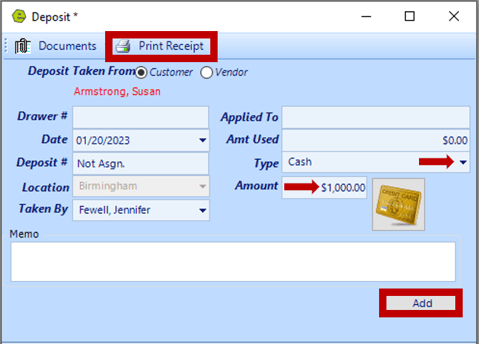
NOTE: The deposit will show in the Accounting Panel. Deposits transition to QuickBooks same day, payments transition to QuickBooks when the Invoice / Repair Order is closed.
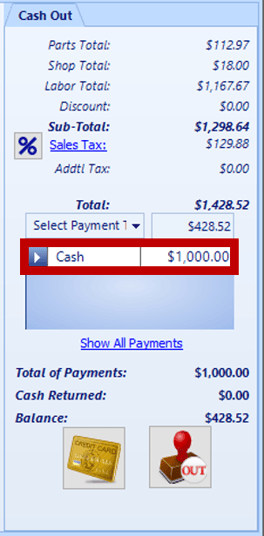
NOTE: By default, deposits on a Multi-type RO will go on the retail portion and warranty company deposits will go on the warranty portion. Reasoning, when the deposits and Repair Order goes to QuickBooks they need to be under the same name to be auto-applied.
FYI: Payments taken as a deposit are always sent to QuickBooks individually, same day as the transaction is keyed in EverLogic, as Undeposited Funds. Payments, not keyed as a deposit, on a Repair Order or Invoice are sent to QuickBooks on the EOD, the day the Repair Order and Invoice is closed.
VIDEO: For additional help on refunding a deposit on an RO, check out this video below:
Related Articles:
Create / Close a Parts Invoice
Accepting / Refunding Credit / Debit Card Transactions on an Invoice or Repair Order
