Accepting / Refunding Credit Card transactions on and Invoice or RO are the same, this article uses an Invoice in the example.
Accepting Credit / Debit Card Transactions
1. Choose the Payment Type as debit or credit
2. Click the Gold Card Button or hit the Enter Key
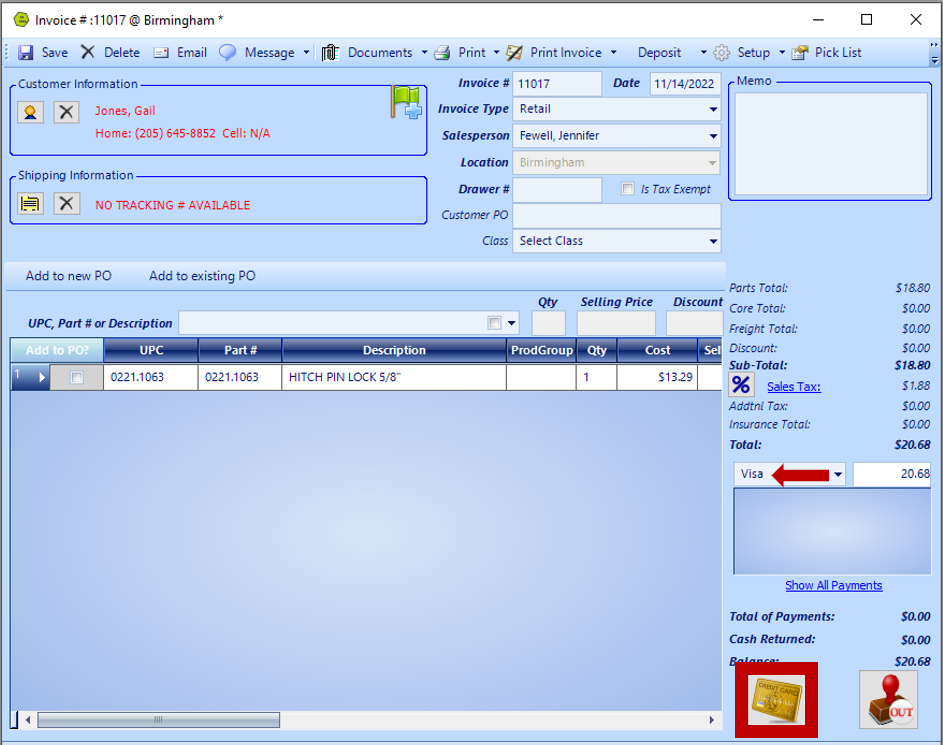
3a. Click Ask For Payment Button, if using device connected to EverLogic
3b. Click Keyed Sale Button, if not using device connected to EverLogic
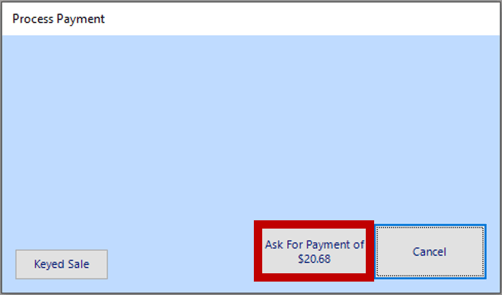
NOTE: The Process Payment Window will display, showing "Transaction was approved or declined".
4. Click the Close Button
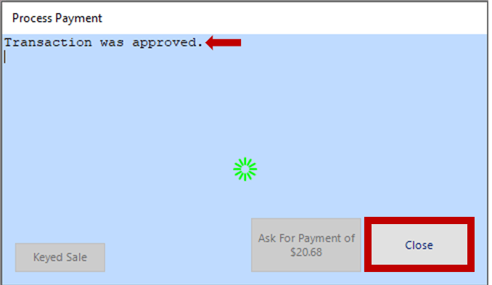
5. Click the Rubber Stamp Icon to close the Invoice / Repair Order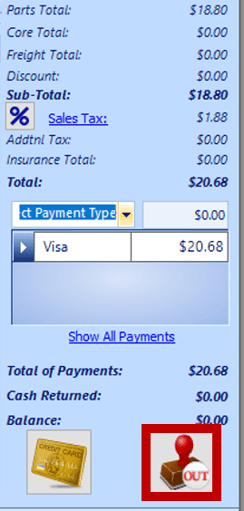
6. Click Yes
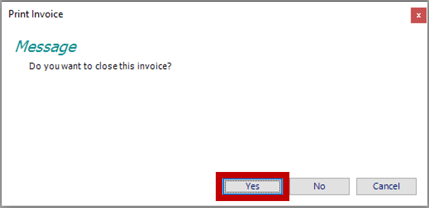
NOTE: An orange message will display, showing date closed.
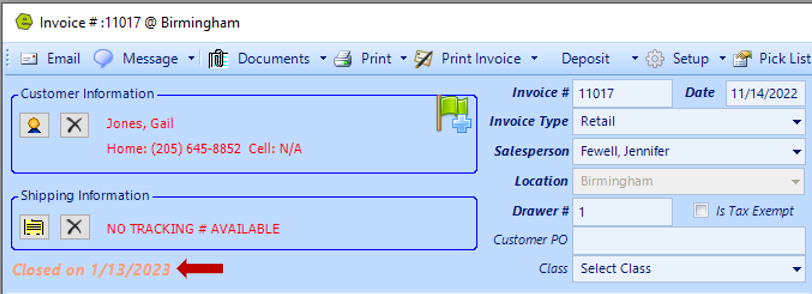
VIDEO: For additional help on refunding a deposit on an invoice, check out this video below:
Refunding Credit / Debit Card Transactions
IMPORTANT: Refunds on a credit card will be refunded to the original card used. The refund will need to be given in cash, if the original card is no longer available.
NOTE: The original transaction must be used to complete the card refund. The payment industry passes a processing token back to the point-of-sale software, in this case, EverLogic's POS System. When refunding the card, the token is what is actually used to locate the original credit card transaction stored by the processor. This is done to prevent the credit card numbers from being sent electronically, which exposes them to hackers / fraud. Without the token, the credit card cannot be refunded.
1. Search to locate the Invoice / Repair Order for the refund
2. Access the Tools Menu on the Tool Bar
3. Go to Copy and select Refund Invoice / Repair Order
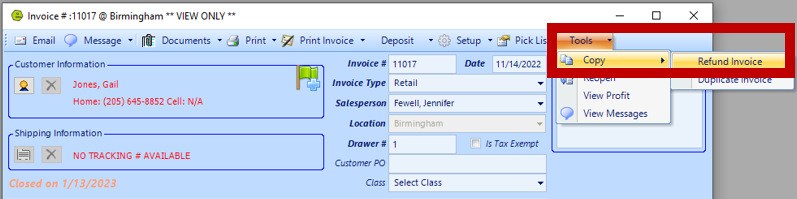
NOTE: A new Invoice # will be assigned for the refund, and the current date will display. Also, all items in the Accounting Panel will show in parenthesis.
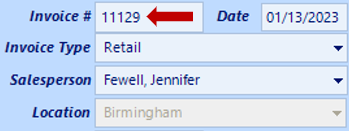
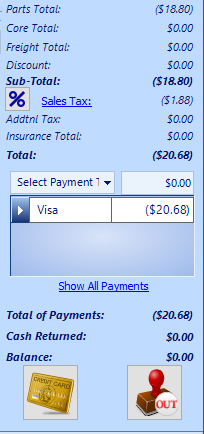
4. Right-click the card payment line and select Process Credit Card
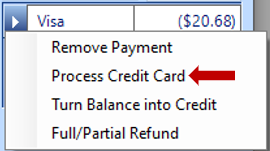
5. Click the Process Refund Button
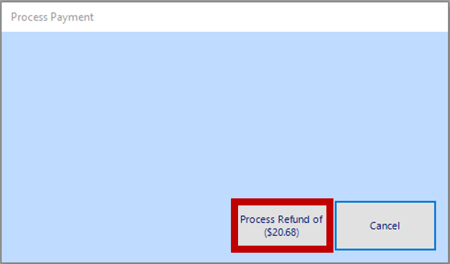
NOTE: The Process Payment Window will display, showing "Refund process completed".
6. Click the Close Button
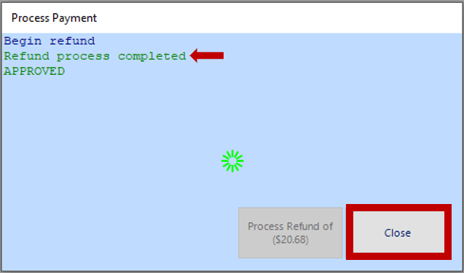
7. Click the Rubber Stamp Icon to close the Invoice / Repair Order
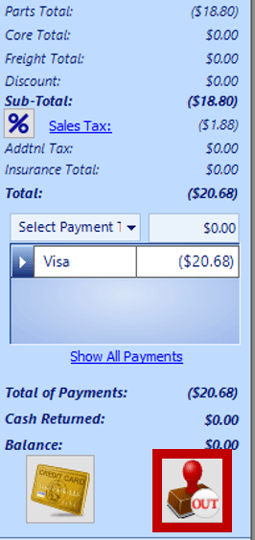
8. Click Yes
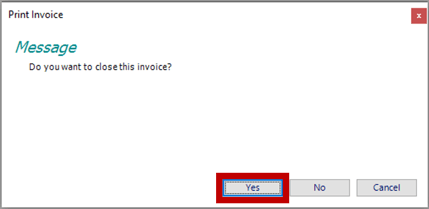
NOTE: An orange message will display, showing date closed.
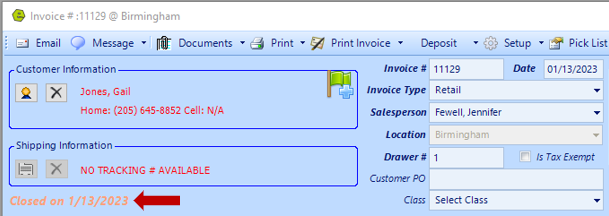
REMEMBER: To process a partial refund, remove the parts / service not included in the refund (Right-click in the part box and select "Remove Part" or "Remove Part Kit", and / or adjust the number of items being returned in the Qty Field. Remove any Service Items not included in the return on a Repair Order.)
Related Articles:
Create / Close a Parts Invoice
Accepting / Refunding a Deposit on Invoices / Repair Orders
Accepting / Refunding Credit / Debit Card Transactions on an Invoice or Repair Order
