Processing a partial refund is almost identical to processing a full refund with one exception, removing items not included in the refund. The first three steps in this article are the same as a full refund, step 4 four is different.
IMPORTANT: The steps below detail two procedures, one for a closed Invoice or Repair Order and the other is for an open Invoice or Repair Order.
Full / Partial Refund on a Closed Invoice or Repair Order
1. Open the original Invoice or Repair Order
2. Click Tools - Copy - Refund Invoice / Return RO


RESULT: A new Invoice / Repair Order will be generated, showing the totals as a negative, in parenthesis. These amounts can be manually updated if the calculation needs to be adjusted.

4. Remove the parts / service not included in the refund (Right-click in the part box and select "Remove Part" or "Remove Part Kit", and / or adjust the number of items being returned in the Qty Field. Remove the Service Items not included in the return on a Repair Order.)

5. Continue based on the type of payment
- Cash or Check Refund: Click the Cash Out Button and close the Invoice.
- Credit Card Refund: Right-click the payment line and select process credit card, click the "Process Refund of $____" Button, before clicking the Cash Out Button.
IMPORTANT: Refunds on a credit card will be refunded to the original card used. If the original card is no longer available, the refund will need to be given in cash.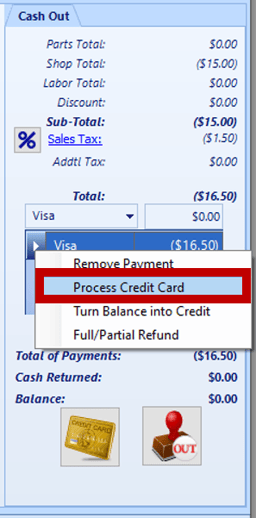
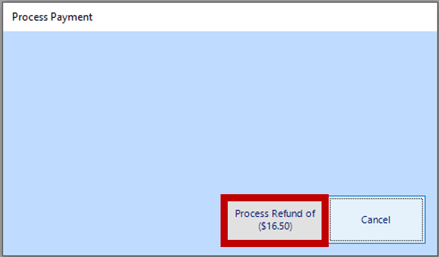
6. Click Rubber Stamp to close Invoice / Repair Order

Full / Partial Refund on a Open Invoice or Repair Order
1. Open the original Invoice or Repair Order
2. Select the items to be refunded
3. Right-click and select Remove Part

RESULT: The amount to be refunded will show the Balance in parenthesis.
4. Right-click on the original payment amount and select Full / Partial Refund

5. Select an option
-
- Refund Full Amount
-
- Refund Partial Amount and key amount
6. Click OK

7. Click Process Refund of ($____)

RESULT: The refund should show as "APPROVED".
8. Click Close

RESULT: The refunded amount will show in parenthesis in the Payment Box and the Balance will now show $0.

For additional help on a full or partial refund on an invoice, check out the respective videos below:
Related Articles:
Create / Close a Parts Invoice
Accepting / Refunding a Deposit on Invoices / Repair Orders
Accepting / Refunding Credit / Debit Card Transactions on an Invoice or Repair Order
Entering a Refund Deposit in the End Of Day
I can't find my refund in QuickBooks
