Deal defaults allow you to set common values that will automatically populate on every new deal. The value of the defaulted fields may be changed for a deal, if necessary.
You must have sufficient authorization to make changes to the default prices and fees associated with deal quotes. It is strongly suggested that senior management / ownership be consulted before making any changes. Please contact EverLogic Support, if you are adding or subtracting options titles on the Item Price Tab, to discuss Mapping and Document Programming.
1. Navigate to the Sales Operations Tab and select New Quote
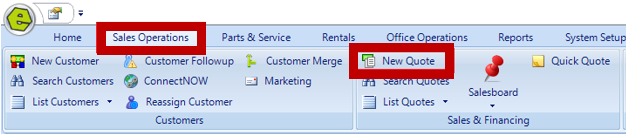
2. Set any of the following fields on the blank Quote Desking Form
NOTE: Do not add any Deal Information; Customer, Inventory, etc.
a. Post to Salesboard: Select the checkbox to include the deal on the Salesboard.

b. Interest Rate and Terms: Access the Payment and Description Tab and key the Interest Rate and Terms, (number of months), of the loan for payment calculation.
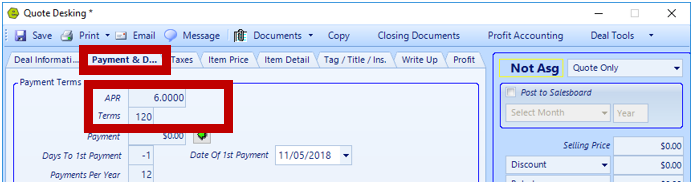
c. Taxes: Access the Taxes Tab and key the tax rates for your state, county and local taxing authorities.
- "Taxes Applied to Net Selling" apply to the "Net Selling Price" of the unit Enter the State, County and Local Tax as a percentage or amount and any cap that may exist.
- "Taxes Applied To Items" applies to values entered on the Item Price tab Enter the State, County and Local Tax as a percentage or amount and any cap that may exist. Keep in mind that these values can be removed or changed on a deal, if necessary.
IMPORTANT: California Dealers have State, County, Local and District Taxes. It is best not to set the taxes, and instead use the Sales Tax Lookup with the zip code. This allows everything to report correctly as it feeds to the sales report, when they lookup the zip code.
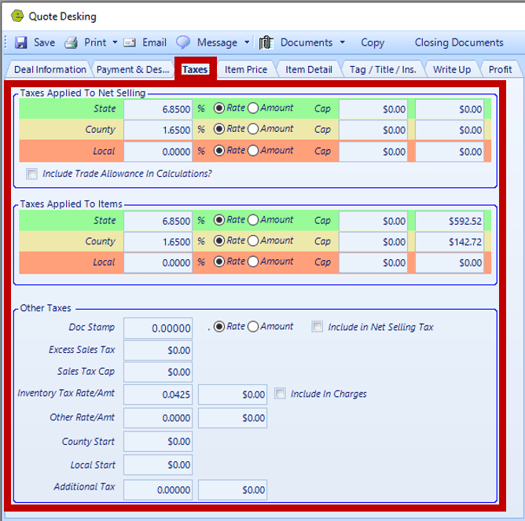
d. Item Price Tab: Key the fees / charges for items added to a deal and select if the tax is State, County or Local.
IMPORTANT: The items that have a description were set-up during Implementation with EverLogic and are mapped to both QuickBooks and your closing documents. New Items may be added, make sure to contact EverLogic Support prior to completing a deal with a new value to make sure it will be accounted properly in QuickBooks and displayed on closing documents. Keep in mind that these values can be removed or changed on a deal, if necessary.
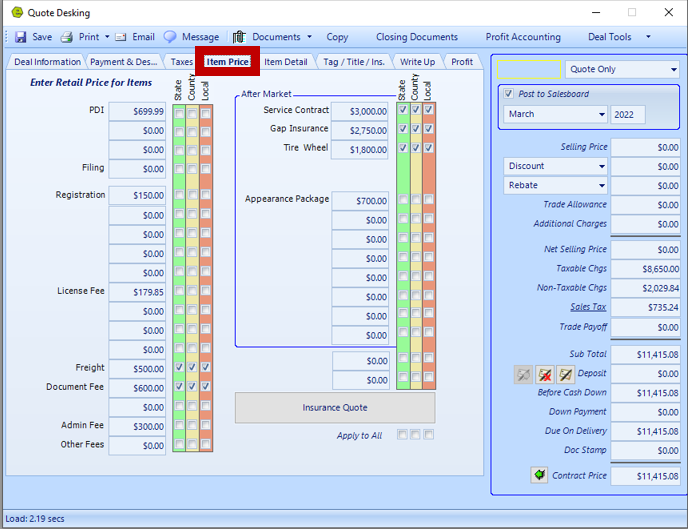
EXAMPLE: Registration Fee of $150.00 is taxed only by the State, Freight Fee of $500 is taxed by the County, Document Fee of $600 is taxed locally and the Tire & Wheel Package of $1800.00 is taxed by all three entities.
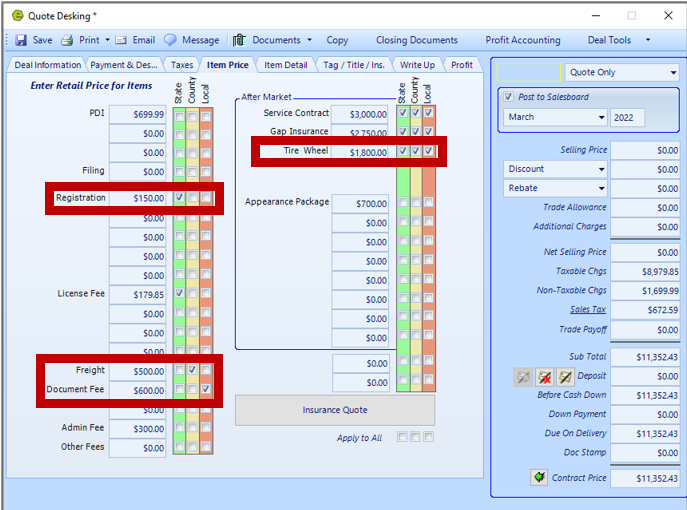
3. Open the Deal Tools Menu and select Save Defaults
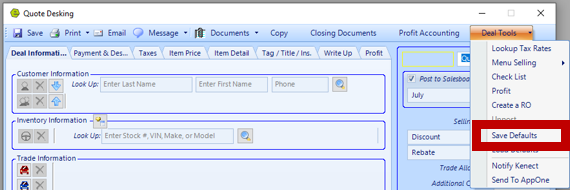
IMPORTANT: DO NOT SAVE THE FORM - an unwanted blank deal will be created.

4. Exit the form without saving, by clicking the "X" to close the Quote Desking Form

10. Choose No on the Save Changes? dialog box
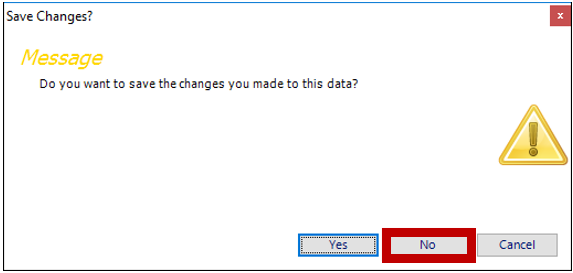
NOTE: All quotes created after the defaults are saved will reflect the changes.
REMINDER: The value of the defaulted fields may be changed for a deal, if necessary.
Related Articles:
Setup Deal Defaults By Location or Dealership
Accepting / Refunding a Deposit on a Deal
Cancel Deal "Undo Sale & Restock" Inventory
