There are four parts to creating and using cores:
a. Creating parts and their cores
b. Ordering parts and their cores
c. Selling parts and their cores
d. Tracking and Returning Cores using the Master Inventory Report
Creating Parts and Their Cores
1. Navigate to the Parts & Service Tab and select New Part
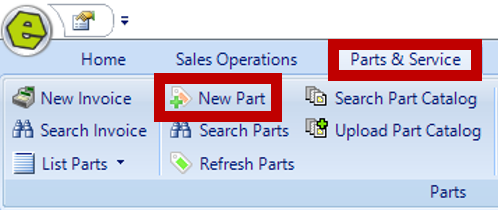
2. Complete the Part Form
IMPORTANT: DO NOT use the Core Price Field, see step 4 for Core setup.
3. Save
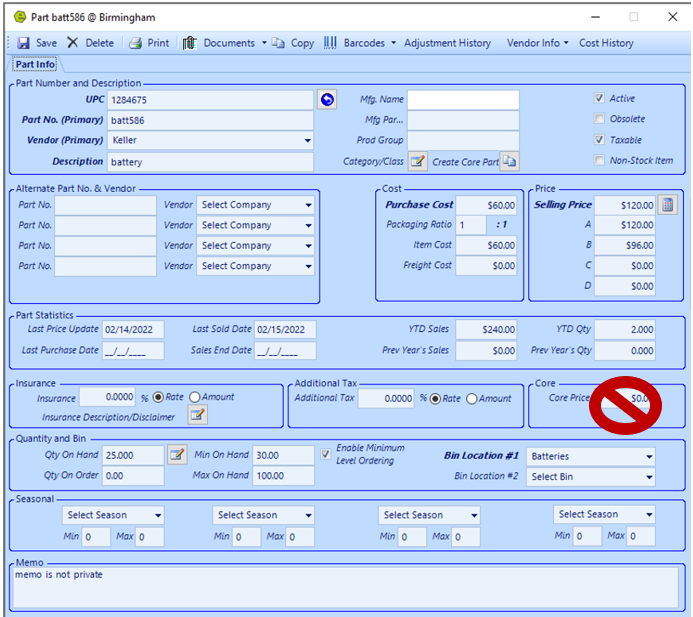
4. Click the Create Core Part Button (This button will be greyed-out prior to saving the part.)

5. Enter the Core Amount
6. Click the button to Create Clean and Dirty Cores
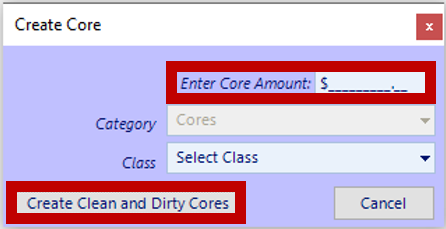
NOTE: A message will display, confirming the creation of the Core Part.
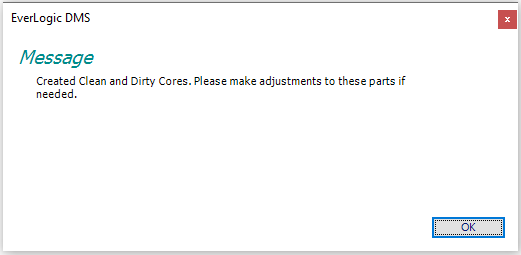
Ordering Parts and Their Cores
NOTE: When the Part is ordered, EverLogic will check to see if there is a core for the part and will prompt to add it to the PO.
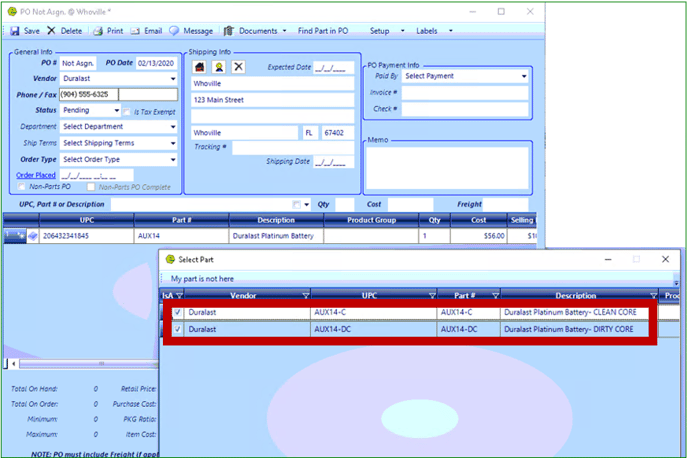
NOTE: The PO will show a Core Total and send it to QuickBooks as an Asset.
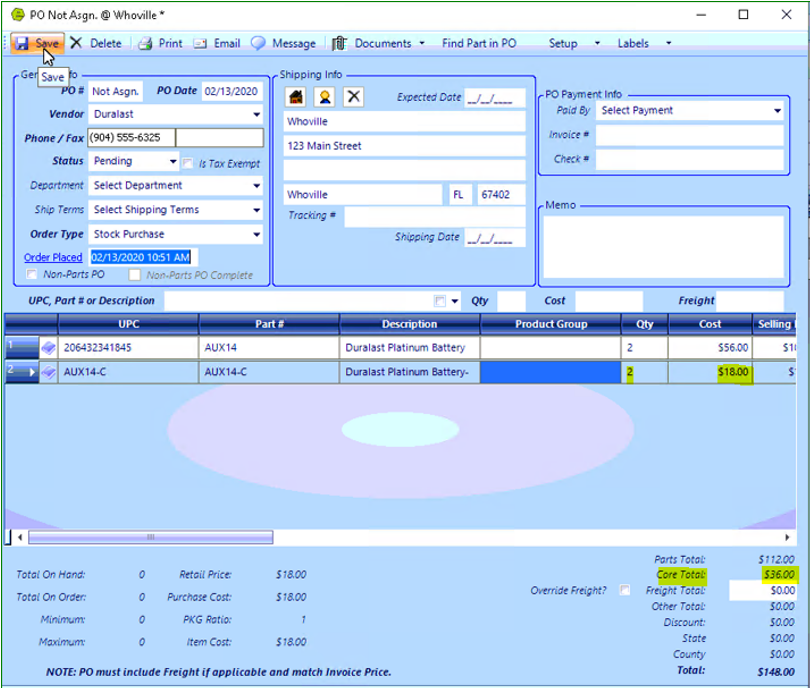
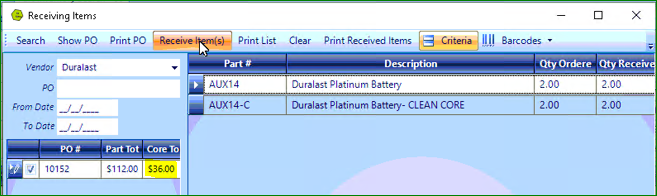
Selling Parts and Their Cores
NOTE: When the Part is sold, EverLogic will check to see if there is a Core for the Part and display a message asking, "Does the Customer have the Core for Part #_____?".
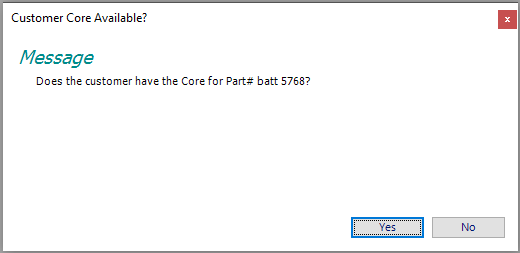
- Click Yes, if the Customer is returning the dirty Core. The Clean Core is added with a quantity of 1 and the Selling Price the same as the Core Price. The Dirty Core is added as a quantity of -1, the and the Selling Price as a negative Core Price. The Core Price is charged and deducted in the same transaction.
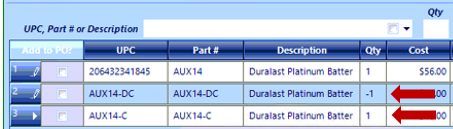
- Click No, if the Customer is not returning the Core. The Clean Core is added with a quantity of 1 and the the Core Amount is charged on the Invoice.
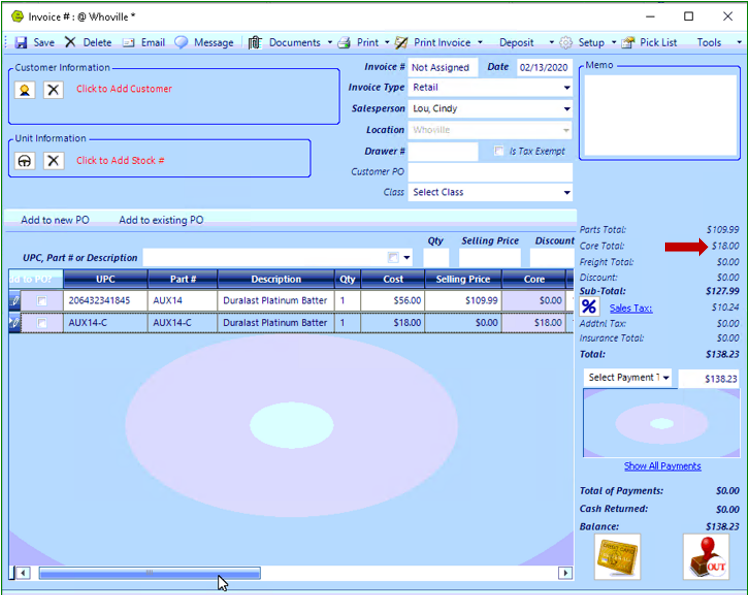
NOTE: If the Customer has the Dirty Core, however, it is in poor condition, the Dealership may choose to change the Core Amount based on the condition of the Core.
Tracking and Returning Cores using the Master Inventory Report
1. Navigate to the Reports Tab
2. Choose Master Inventory from the Parts Inventory Drop-down Menu.
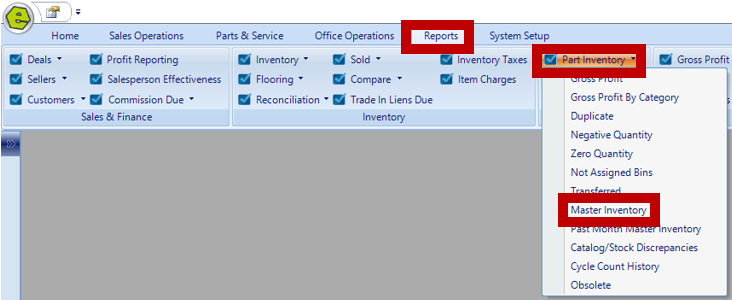
3. Filter the Master Inventory Report by the Cores Category
4. Click Print
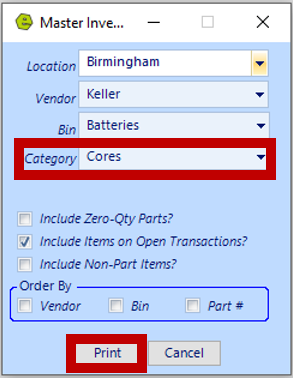
EXAMPLE: In this image, Dirty Cores that need to be returned are showing.
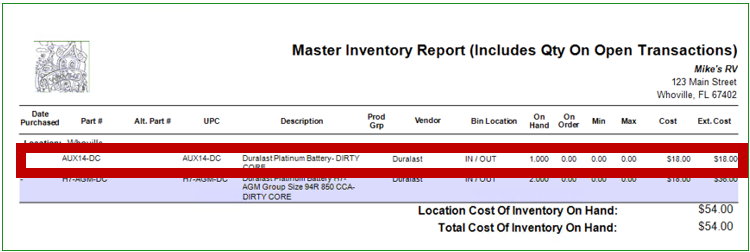
NOTE: Returning a Core to the Vendor will be no different than it is now except that when it goes to QuickBooks it will go to the QuickBooks Asset Account.
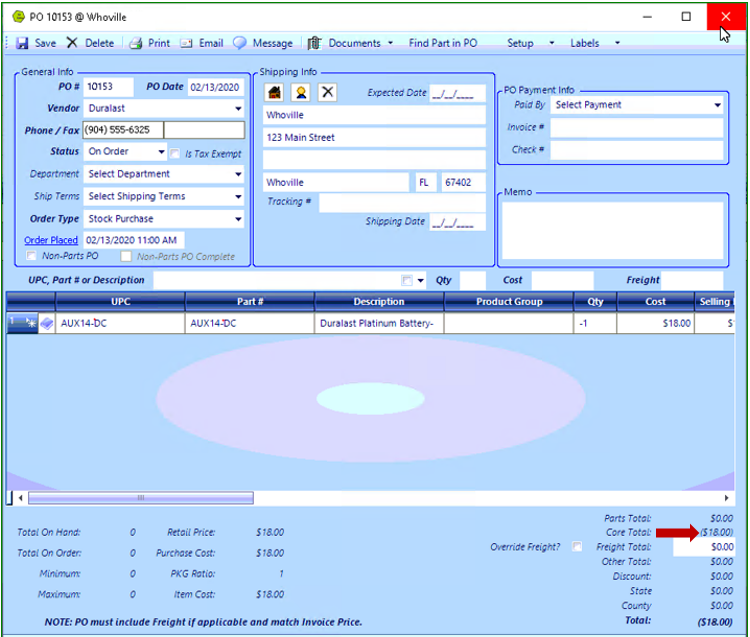
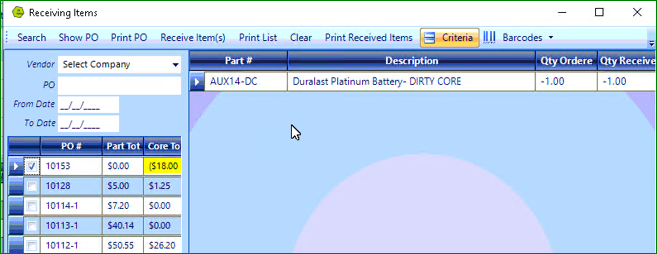
Related Articles:
System Setup for Alternate Part Numbers
Creating a Parts Purchase Order
Receiving a Purchase Order and Creating a Back Order PO
Create / Close a Parts Invoice
