A Vehicle Cycle Count helps to reconcile what is in EverLogic with the assets which are entered into Accounting / QuickBooks, or what is set-up for floor plan.
Download template here: Compare Template.xls
1. Navigate to the Sales Operations Tab and select Cycle Count

2. Click Compare
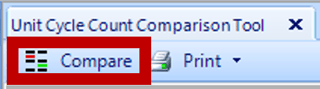
3. Upload a file you have compiled from QuickBooks, your Floor Plan Company, or an inventory count from your lot (If you are making your own file, the only field that is REQUIRED for the Cycle Count is VIN / Primary Serial.)
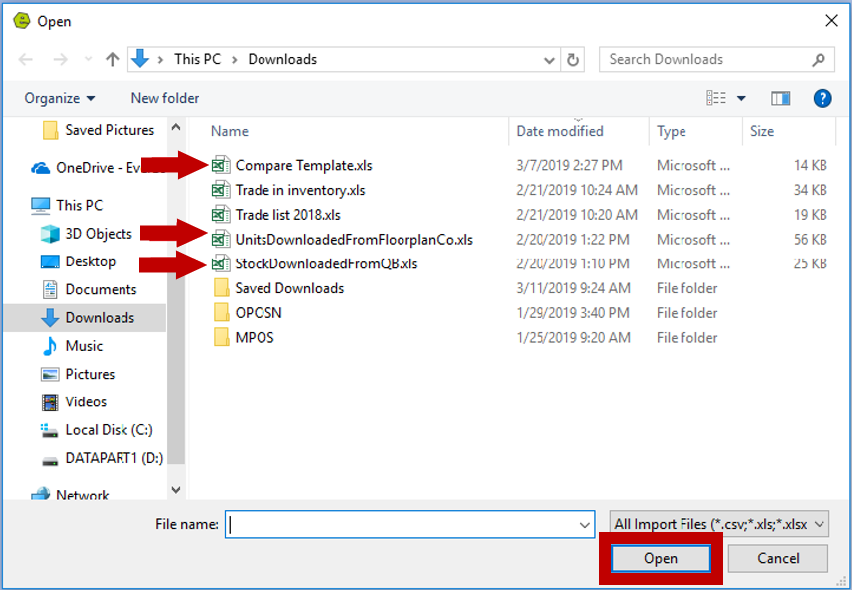
A comparison will take place in EverLogic from the the upload to what has been entered into EverLogic. The comparison will be sorted into three categories.
- Matched Verified on Lot and in DMS
- Unmatched Found on Lot (upload file) / Not Found in DMS
- Unmatched Not Found on Lot (upload file) / Found in DMS
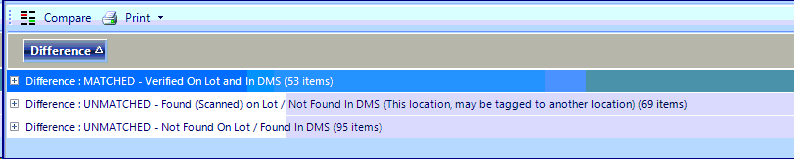
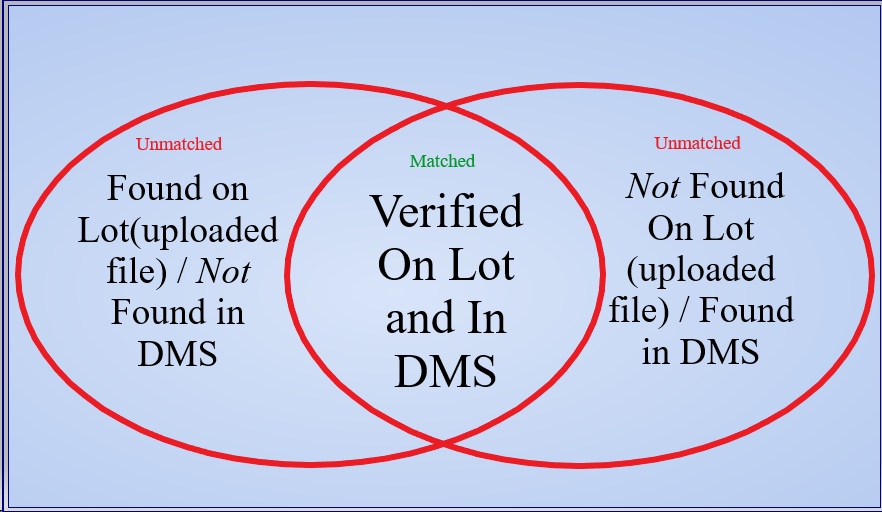
- Matched Verified on Lot and in DMS - No Further Action is required.
- Unmatched Found on Lot (upload file) / Not Found in DMS - These units may need to be entered in EverLogic. Reasons a Unit might fall into this category:
1. It may not yet be entered.
2. It was in inventory before you started using EverLogic.
- Unmatched Not Found on Lot (upload file) / Found in DMS - Reasons a Unit might fall into this category:
1. It is a consignment unit and may not be in QuickBooks until it is sold.
2. It is a trade-in unit.
3. It is sold! All Unit inventory information stays in EverLogic, even after the sale.
4. Click the Plus Sign to expand the groupings and the Minus Sign to collapse them
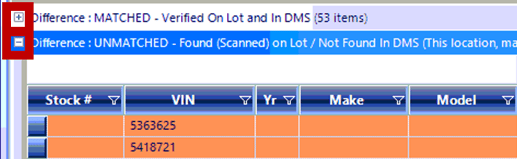
Related Articles:
Enter Floor Plan Balance on a Unit
How to Change the Floor Plan Starting Balance of Unit Inventory
New Vehicle Purchase Order Form (Multi-Unit Ordering)
