Alerts can be set-up to notify users when part quantities are low.
1. Navigate to the System Setup Tab and select System Rules

2. Locate the System Rule for "LowStockQty"

3. Key Answer
NOTE: The Rule Answer is set to default as "0", which means the system will NOT alert / prevent a part with low quantity to be added to an Invoice or Repair Order. See the Options below and make desired selection.
-
- OPTION 1: Change the Rule Answer to "1". The system will display an Alert Message if part quantity that is "0" or less, but will allow the part to be added to an Invoice or Repair Order.
"Part #______ has a quantity of _____ in inventory but you are attempting to sell ____. Please check to see if you will have enough in stock."
- OPTION 1: Change the Rule Answer to "1". The system will display an Alert Message if part quantity that is "0" or less, but will allow the part to be added to an Invoice or Repair Order.
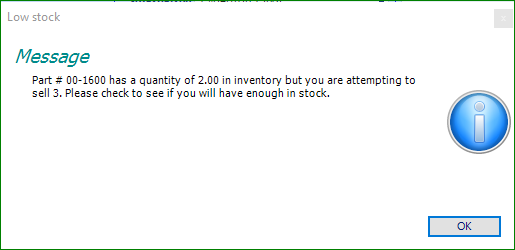
-
- OPTION 2: Change the Rule Answer to "2". The system will display an Alert Message if part quantity is "0" or less, and it will prevent the part from being added to an Invoice or Repair Order.
"Part #_____ has a quantity of _____ in inventory but you are attempting to sell ____. This part will not be added to the transaction."
- OPTION 2: Change the Rule Answer to "2". The system will display an Alert Message if part quantity is "0" or less, and it will prevent the part from being added to an Invoice or Repair Order.
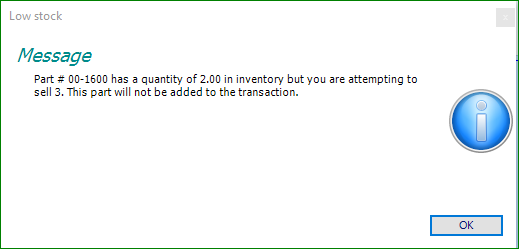
4. Click OK

5. Save

Related Articles:
System Setup for Alternate Part Numbers
Adding a New Part / New Part Inventory
Adding Parts to Inventory from a Invoice / Repair Order
Creating a Parts Purchase Order
Special Order Parts from an Invoice
Special Order Parts from a Repair Order
Receiving a Purchase Order and Creating a Back Order PO
Create / Close a Parts Invoice
Asterisk Showing on Parts Search
Parts Price Comparison Feature (Profit Margin Formula)
Moving Parts / Contents of a Bin
