1. Navigate to the Parts & Service Tab and select Search Invoice
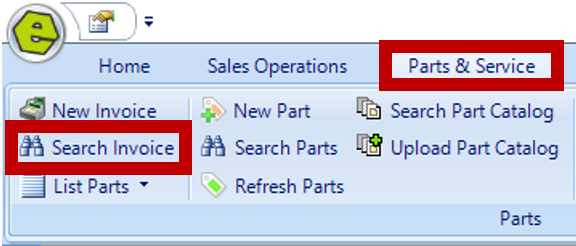
2. Choose from the available search parameters

- All / Open / Closed / Voided
- Invoice Number - Key the Invoice number.
- Location - The Location will default to the current Location, use the drop-down to change.
- Invoice Type - Retail or Rental.
- Salesperson – The person who created the part invoice.
- Stock # - Search by Stock Number, if the System Rule is set to collect stock information instead of shipping information.
- Last Name – The Customer's Last Name.
- Phone Number – The Customer's the phone number, the system will only search the Home Phone Number.
- Part# - Enter the part number.
- UPC# - Enter the UPC number.
- Age > - Enter the number of days in aging to see invoices.
- Use invoice Date or Use Closed Date – Click the check box, then choose from the top row to select a pre-defined date parameter or pick your own dates.
3. Click Search

Toolbar Options
- Search - Search the criteria selected.
- New - Start a New Parts Invoice.
- Edit – Invoice will open for editing, if the status of the invoice is closed, it will open in View Only Mode.
- Print – An Invoice List Report will print if Print Formatted Report is Selected.
- Export – The grid results can be exported to Excel.
- Hide / Show – Will hide / show the search criteria and only show the result grid.
Possible Error
If an error message is received, check to see if there is a blank space on the Payment Device Address of the Workstation, if so, delete it.
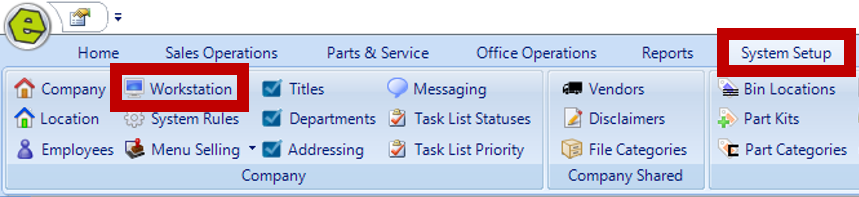
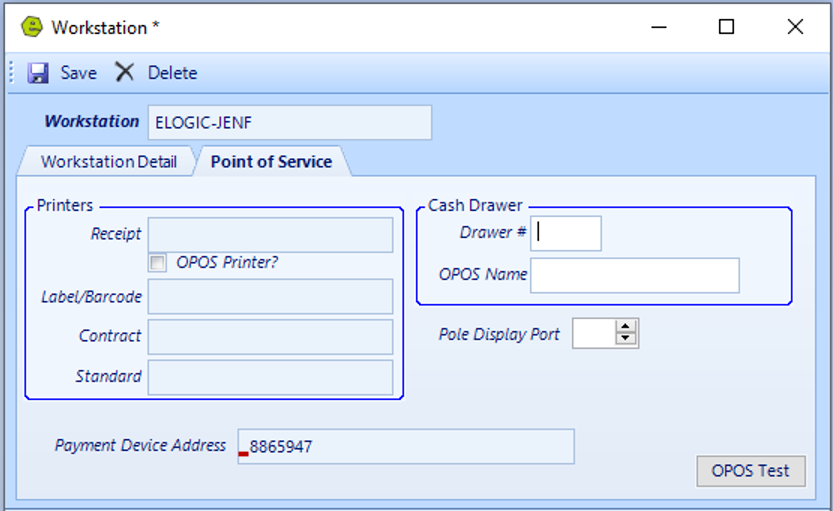
Related Articles:
System Setup for Alternate Part Numbers
Adding a New Part / New Part Inventory
Adding Parts to Inventory from a Invoice / Repair Order
Creating a Parts Purchase Order
Special Order Parts from an Invoice
Special Order Parts from a Repair Order
Receiving a Purchase Order and Creating a Back Order PO
Create / Close a Parts Invoice
Asterisk Showing on Parts Search
