Service Writers can view / modify Repair Orders in the EverLogic Mobile App.
A Technician can add additional jobs to the vehicle they are currently working on or assigned to.
IMPORTANT: The Service Writer will need to be assigned permission for "Access to Mobile Service Writer".
1. Click Repair Order
2. Search Repair Order
-
- Repair Order Statuses
- C = Closed (view only)
- O = Open
- V = Void (view only)
- Repair Orders containing jobs will feature a toggle arrow located to the left
- Repair Order Statuses
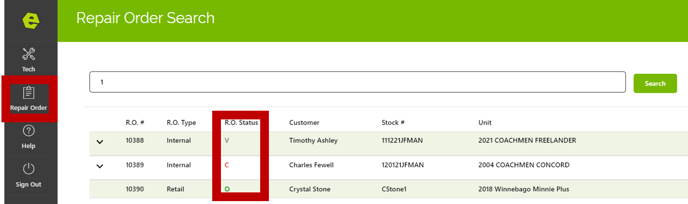
3. Click the arrow to unhide/hide the jobs

4. Click the desired job, to view job details

Service Job Tab
The Service Job Tab displays basic information about the job. The Service Writer can modify the Status, Problem, Cause and Solution.
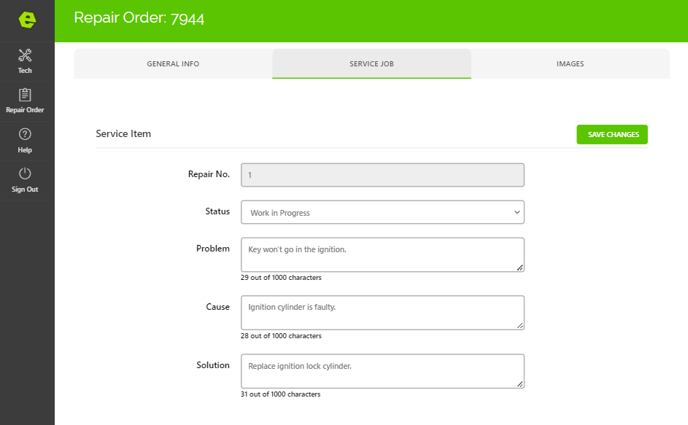
General Information Tab
The General Information Tab contains Customer and Vehicle details for the selected Repair Order. (View Only)
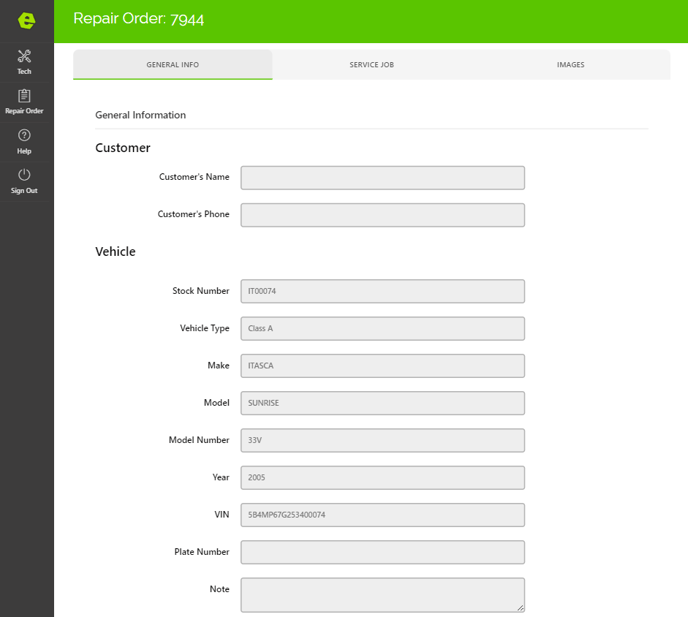
Images Tab
The Images Tab allows the Service Writer to upload / display pictures associated with the job.
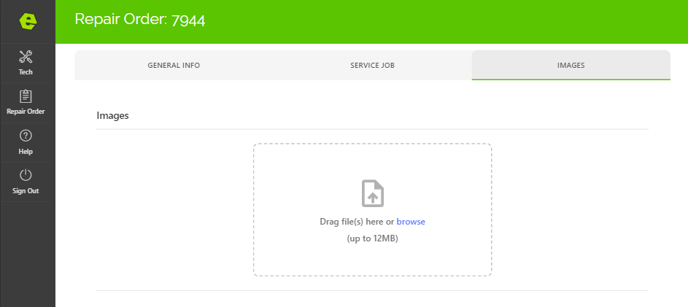
1. Click Browse and select the photos to be added to the job
-
- If you are using a device with a camera, you will be prompted to take a picture or select a file.
- On devices with no camera the Open file dialog box will appear.
- You can also drag and drop images to the image upload area.
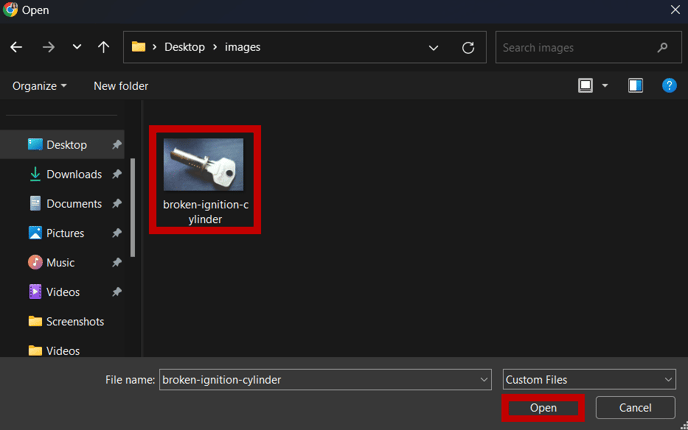
RESULT: The details of the chosen picture file will appear.
2. Click Upload to add the picture or Cancel to select a different picture
-
- The pictures will display in a grid below the upload image area
- The pictures will display in a grid below the upload image area
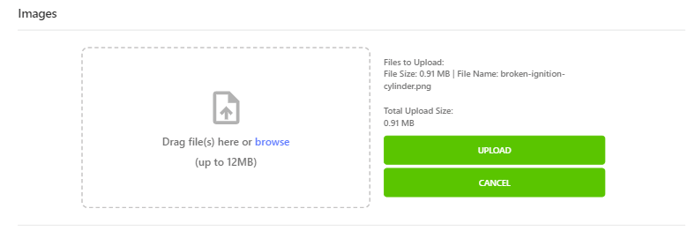
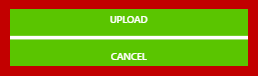
3. Save
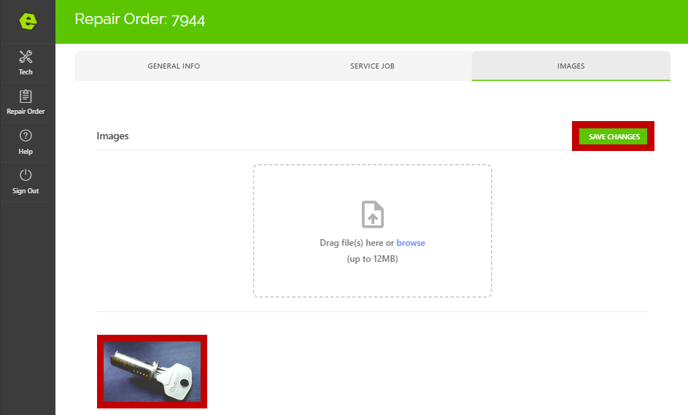
Related Articles:
Employee Setup and Permissions
EverLogic Mobile App Permissions
Employee Access & Authority Defined
Manager Changes to Employee Passwords
Edit user MFA (multi-factor authentication) information
EverLogic Mobile App License FAQs
How do I download the EverLogic Mobile App?
