1. Sign onto the EverLogic Mobile App at apps.everlogic.com
-
- Dealer Name
- EverLogic User
- Password
2. Click Login
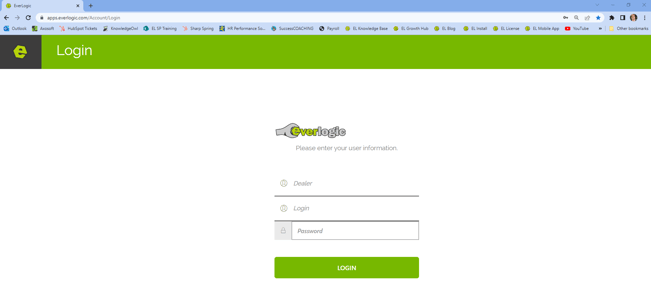
3. Click the Customers Icon
- SEARCH: Search for existing Customers in EverLogic by Customer Name, Phone Number, email or any combination of these three.
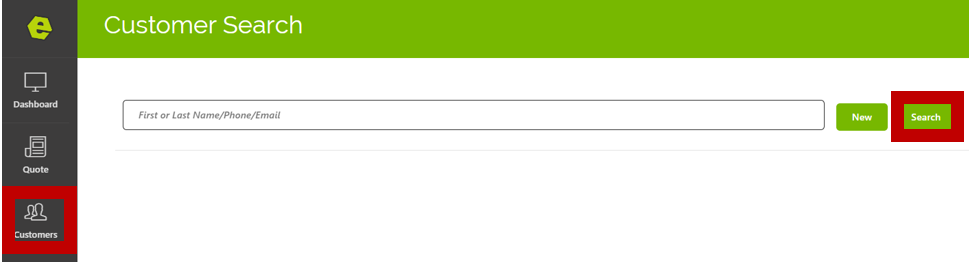
NOTE: Updates can be made to change or add information to the Customer Record. Key the updates and click Update.
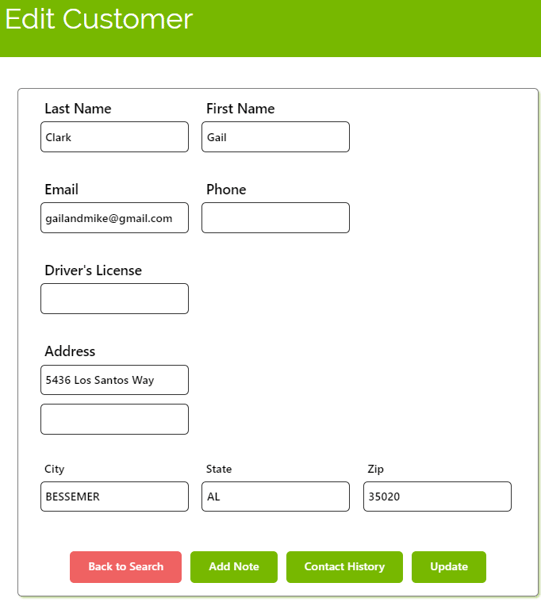
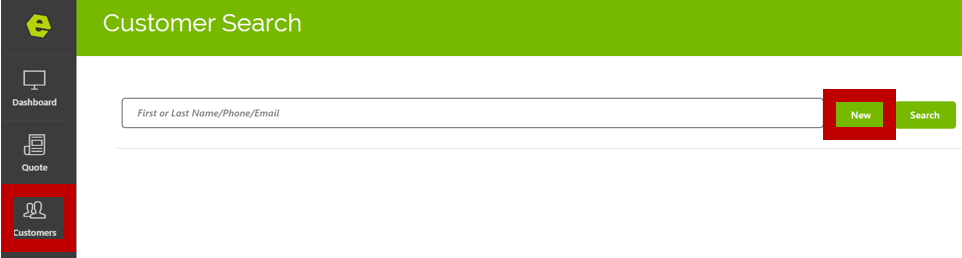
- NEW: Click New to add Customer Information. Key specifics and click Save.
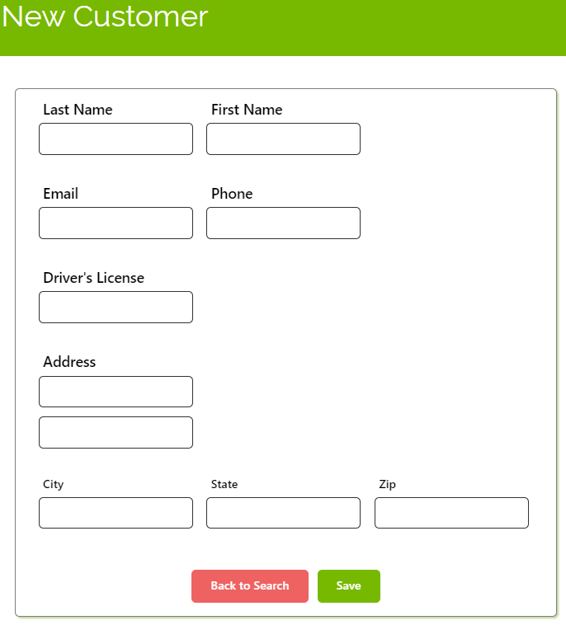
NOTE: All Customers added or adjusted in Mobile App will be added / adjusted in EverLogic Desktop.
For additional help using the EverLogic Mobile App as a Sales Rep, check out the video below:
Related Articles:
Customer Association "Co-Customer"
How to Locate / Re-activate a Deleted Customer
Create Customer Prospecting Statuses
Using Customer Prospecting Statuses
Moving a Deposit Between Customer Accounts
Update Customer's Address Zip Code, using the "plus-four code"
Customer Follow-Up Reminders Set-up
Changing Customer Prospecting Statuses Follow-up Timelines
Employee Setup and Permissions
EverLogic Mobile App Permissions
Employee Access & Authority Defined
Manager Changes to Employee Passwords
Edit user MFA (multi-factor authentication) information
EverLogic Mobile App License FAQs
How do I download the EverLogic Mobile App?
EverLogic Mobile App for Technicians
Adding Jobs in the Mobile App for Technicians
For additional help using the EverLogic Mobile App as a Sales Rep, check out the video below:
